Notice: There is no legacy documentation available for this item, so you are seeing the current documentation.
Cornerstone content refers to the most important and informative articles or pages on your website that serve as the foundation for your content strategy.
Another way to think of cornerstone content is the content that makes up the core of your site that your audience should see.
In This Article
Tutorial Video
IMPORTANT:
The Cornerstone Content feature only works with the WordPress Block Editor (also known as Gutenberg), and the WordPress Classic Editor. Support for other page builders will be added in a future update.
Why Should You Use Cornerstone Content
Cornerstone content is used by the Link Assistant feature in All in One SEO to help provide internal linking suggestions.
Search engines look at which content that has the most internal links to it as this typically tells them that this content is the most important.
For example, if you have a post that provides the most comprehensive and definitive information about a subject then it would be very important for your visitors to read it so you’re likely to link to it from many other places on your site. These internal links tell search engines that you consider this post important because you’ve linked to it from many other places on your site.
Cornerstone content can be either a post, a page, or another type of content, and you can have more than one piece of content that’s cornerstone.
Whatever this content is, you should make sure it’s very well written and very comprehensive when it comes to the subject matter. You should also update this content regularly so that it doesn’t become stale and it always has the most definitive information available.
NOTE:
Cornerstone Content is available to customers with a Pro plan or above for All in One SEO Pro.
Upgrade to All in One SEO Pro today to get Cornerstone Content and many more features!
Using Cornerstone Content with Link Assistant
To enable the Cornerstone Content setting for any post, page, or other content, edit the content and scroll down to the AIOSEO Settings section.
Click on the Cornerstone Content toggle to set this content as cornerstone.
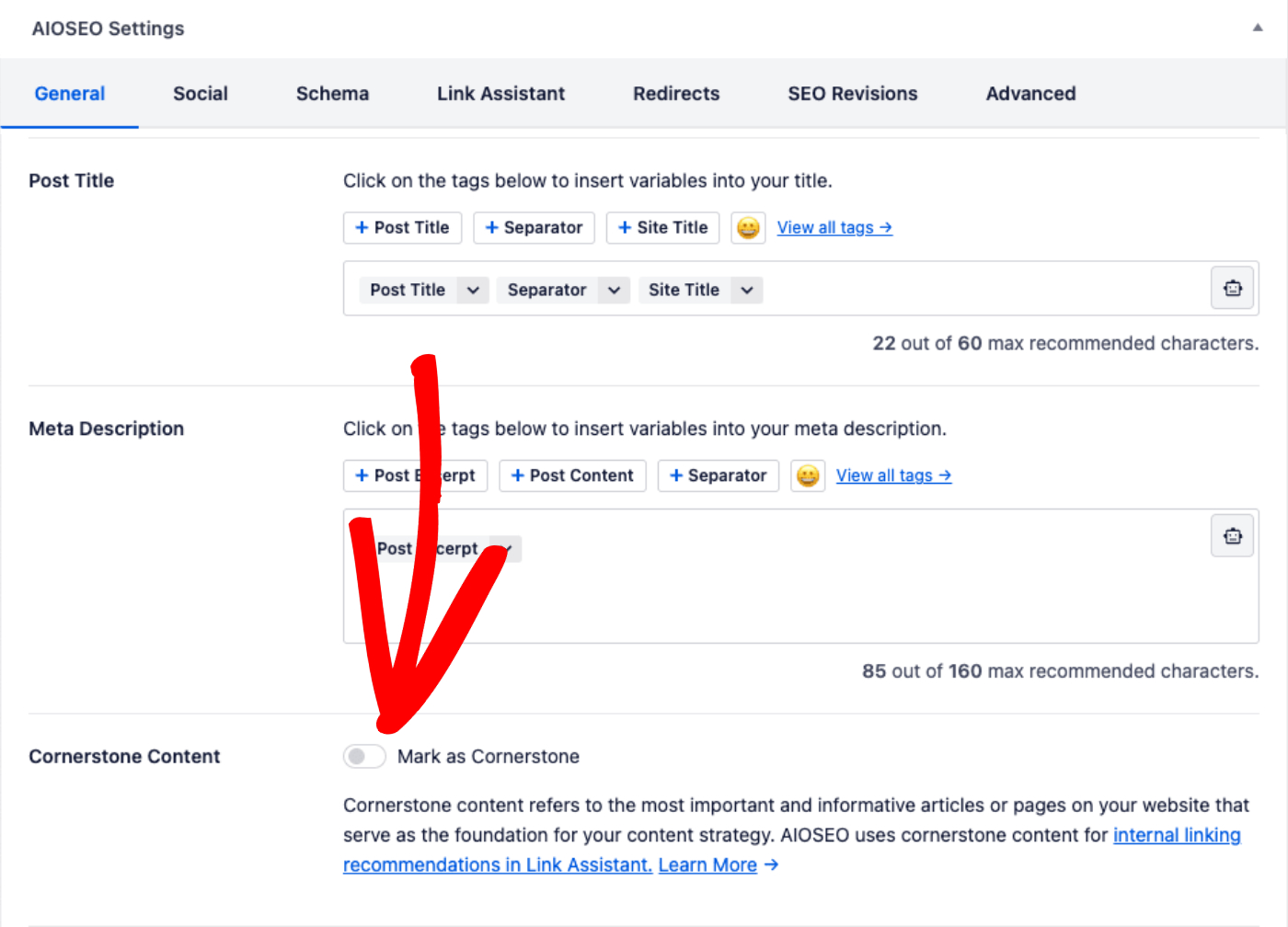
Click Publish or Update to save the change.
When you look at the internal link suggestions in Link Assistant you’ll see that links to cornerstone content have an icon next to them as shown below:
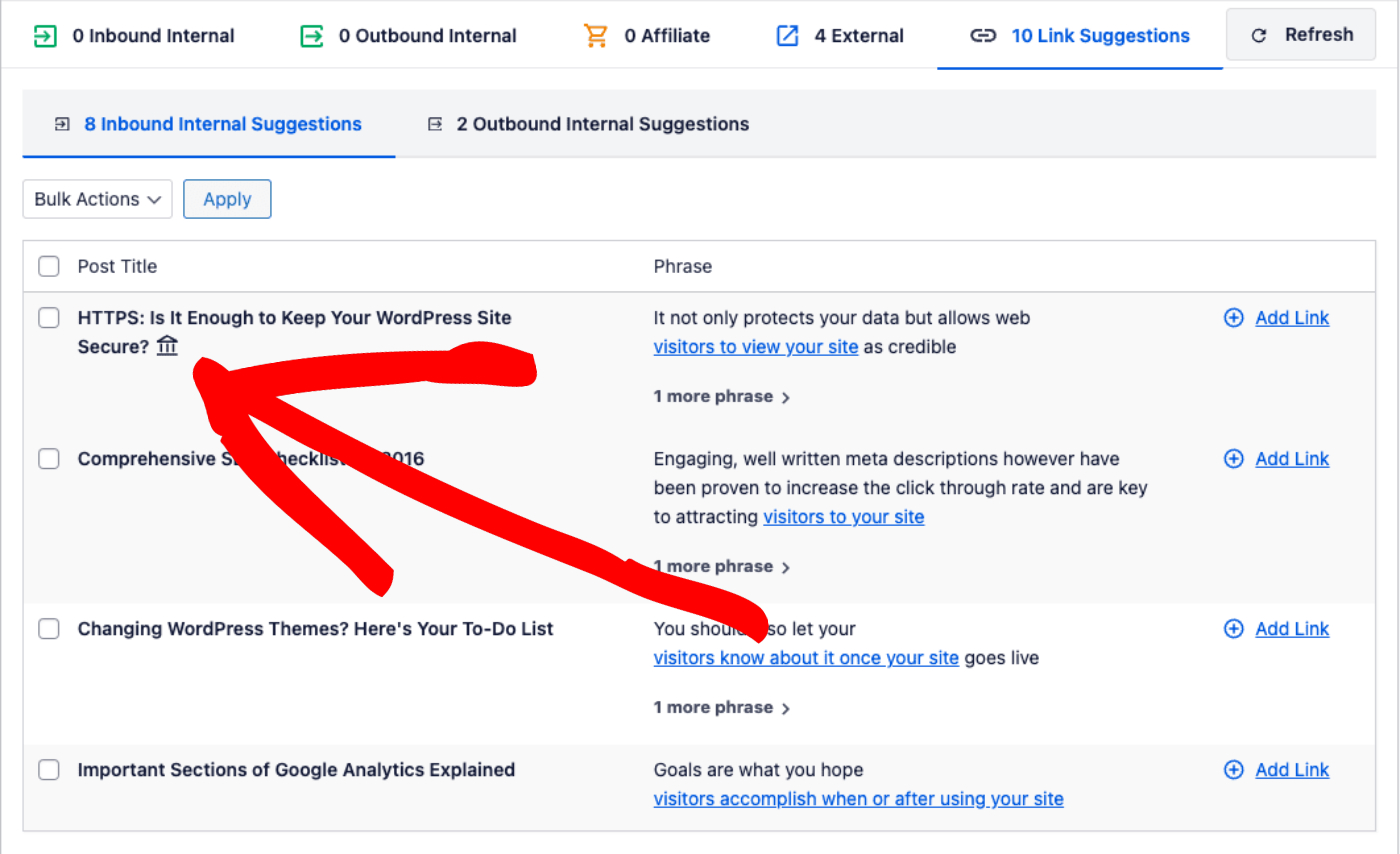
When you see this Cornerstone Content icon, you’ll know that these internal link suggestions to this content is more important and can add the internal link by clicking on Add Link in the right-hand column.