Notice: There is no legacy documentation available for this item, so you are seeing the current documentation.
When you create a redirect in All in One SEO, a log will be kept each time the redirect is used.
It can be useful to know if a redirect is still being used so that you can keep it or delete it. Old redirects that are no longer used should be removed to avoid any possibility of a conflict or redirect loop.
You can set the level of information that is logged, whether the information is anonymized for GDPR compliance, and how long are the logs kept for.
NOTE:
The Redirection Manager feature is available to customers with a Pro plan or above for All in One SEO Pro.
Upgrade to All in One SEO Pro today to get Redirection Manager and many more features!
In This Article
Tutorial Video
Enabling Redirect Logs
To get started, go to Redirects in the All in One SEO menu and then click on the Settings tab.
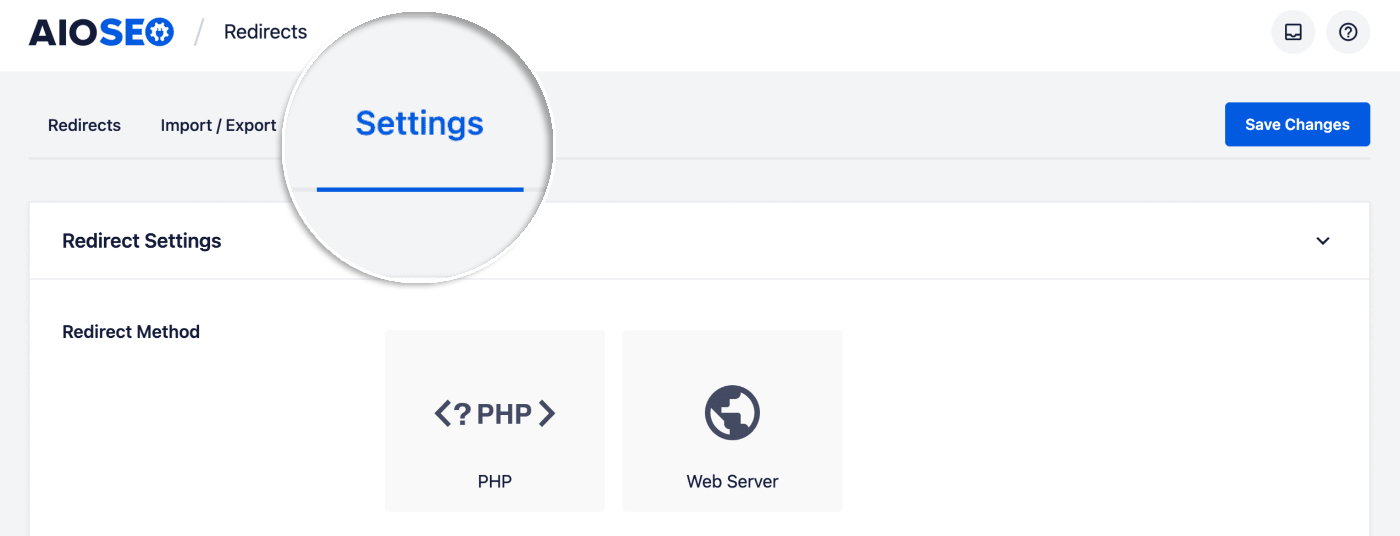
Scroll down until you see the Logs section.
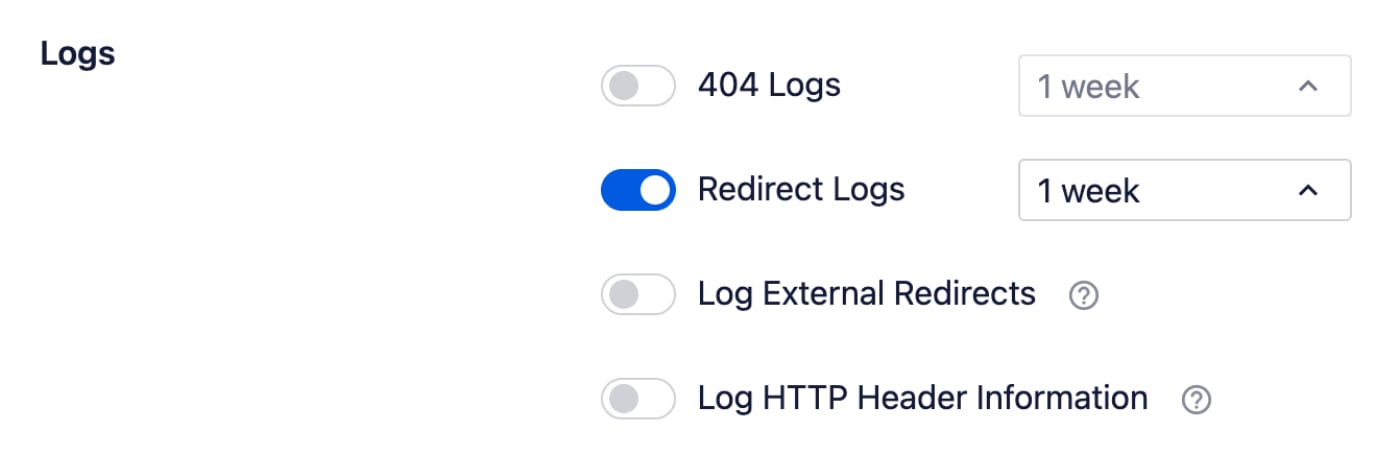
To log all redirects, click on the Redirect Logs toggle.
Setting Log Retention
You can then set how long logs are kept for using the drop down to the right of Redirect Logs.
Logging External Redirects
Next, you can choose whether to log redirects that happen outside of All in One SEO by clicking on the Log External Redirects toggle.
This is very useful because it logs any redirect even when there’s no redirection set up in All in One SEO, so it gives you one place where you can see any time a visitor is redirected on your site.
Logging HTTP Header Information
Next, you can choose whether to include HTTP header information in the logs by clicking on the Log HTTP Header Information toggle.
By default, All in One SEO will only log the date and time the redirect happened and the IP address of the visitor.
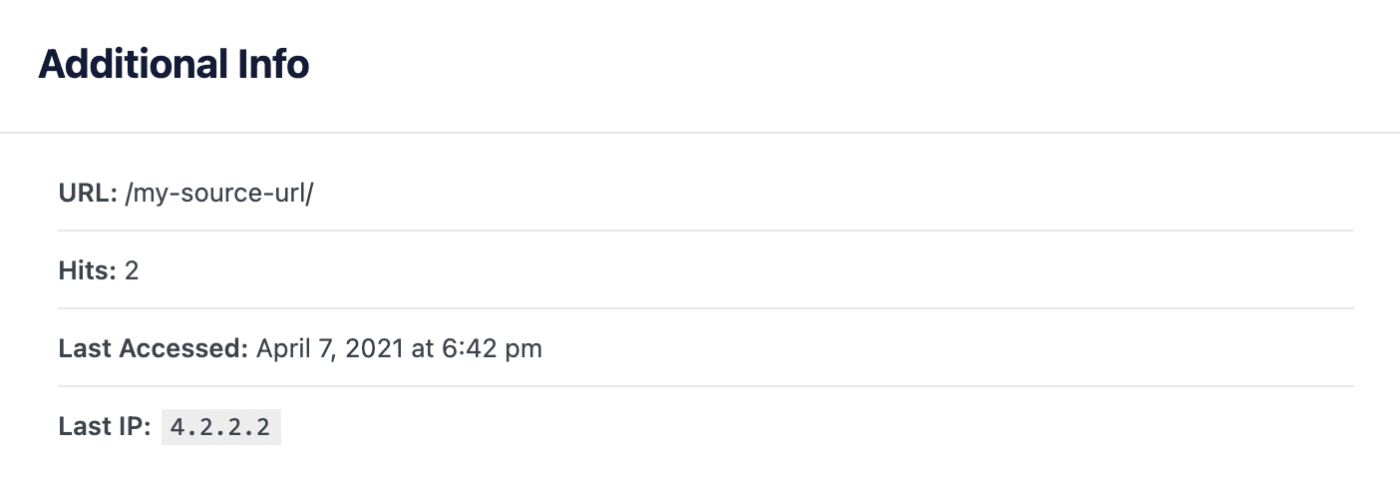
When you enable Log HTTP Header Information, All in One SEO will display more detailed information about the visitor, including browser type and version, browser language, etc.
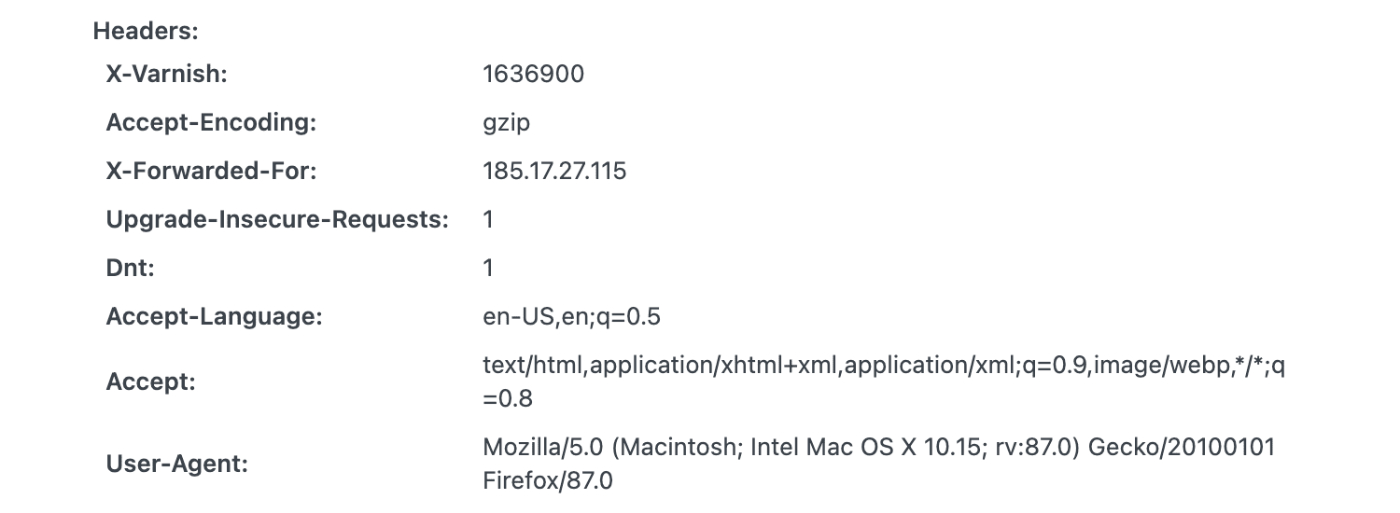
Logging IP Addresses
Next, you can decide whether you want to log IP addresses or not, and whether to anonymize them for GDPR compliance.
In the IP Logging section, click on the Log IP Addresses to enable this.

Now click on the drop down to select whether you want to Anonymize IP addresses or not.
If you choose to anonymize IP addresses for privacy then All in One SEO will display the last number in IP addresses as a zero.
Viewing and Deleting Individual Logs
Now that you’ve set up logging, click on the Logs tab to view the redirect logs.
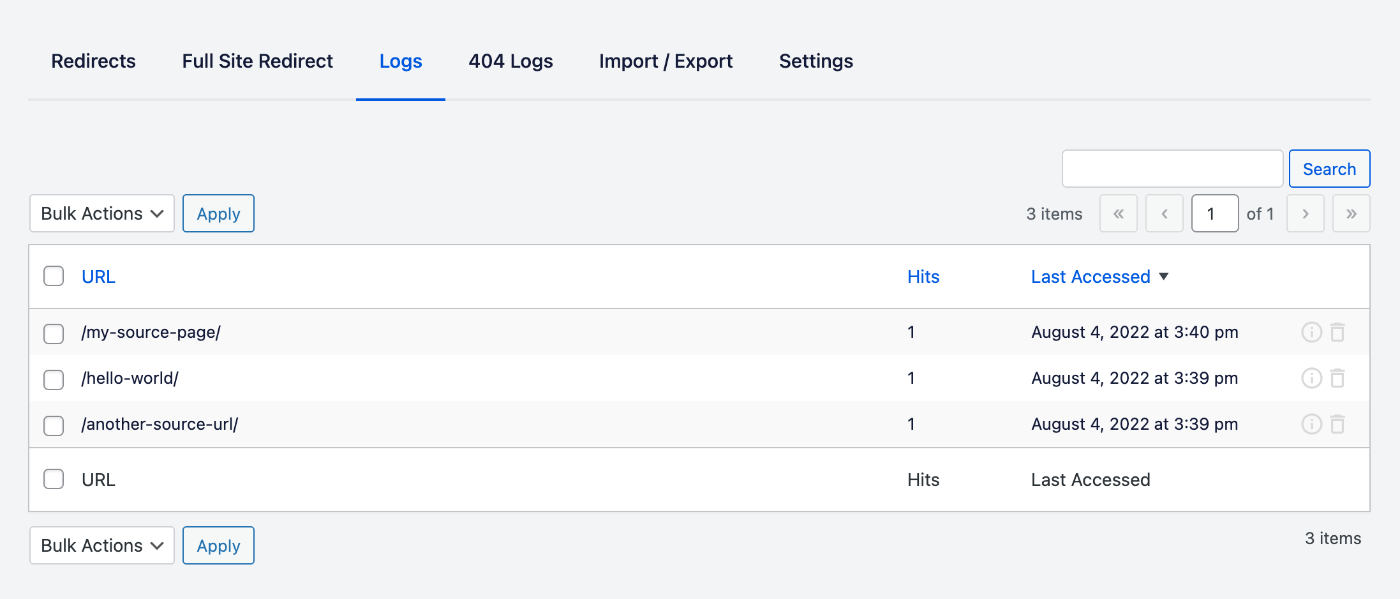
You’ll see the source URL of the redirect in the URL column, the number of times the redirect has been used in the Hits column, and the date the redirect was last used in the Last Accessed column.
You’ll also see two icons on the right side of each redirect.
Click on the Additional info icon to view the log details. This is where you’ll see HTTP header information if you’ve enabled it.
Click on the Delete icon to delete that log entry.
You can search the Logs for a URL by entering your search term in the Search field
Deleting All Logs
If you want to delete all the logs, go to Tools in the All in One SEO menu and then click on the Database Tools tab.
In the Logs section you’ll see Redirect Logs and there’ll be a Clear Redirect Logs button which will clear all the redirect logs.
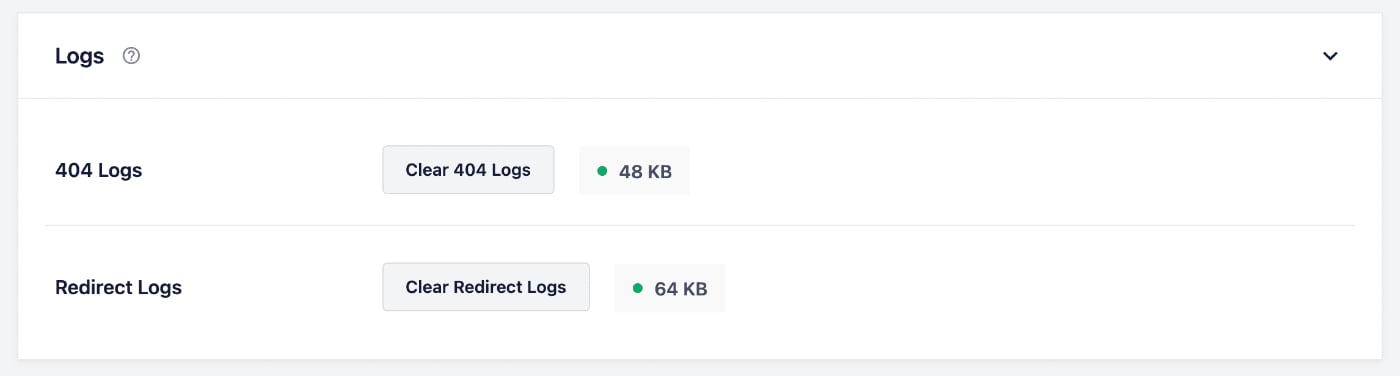
Check out more documentation on our Redirection Manager here.