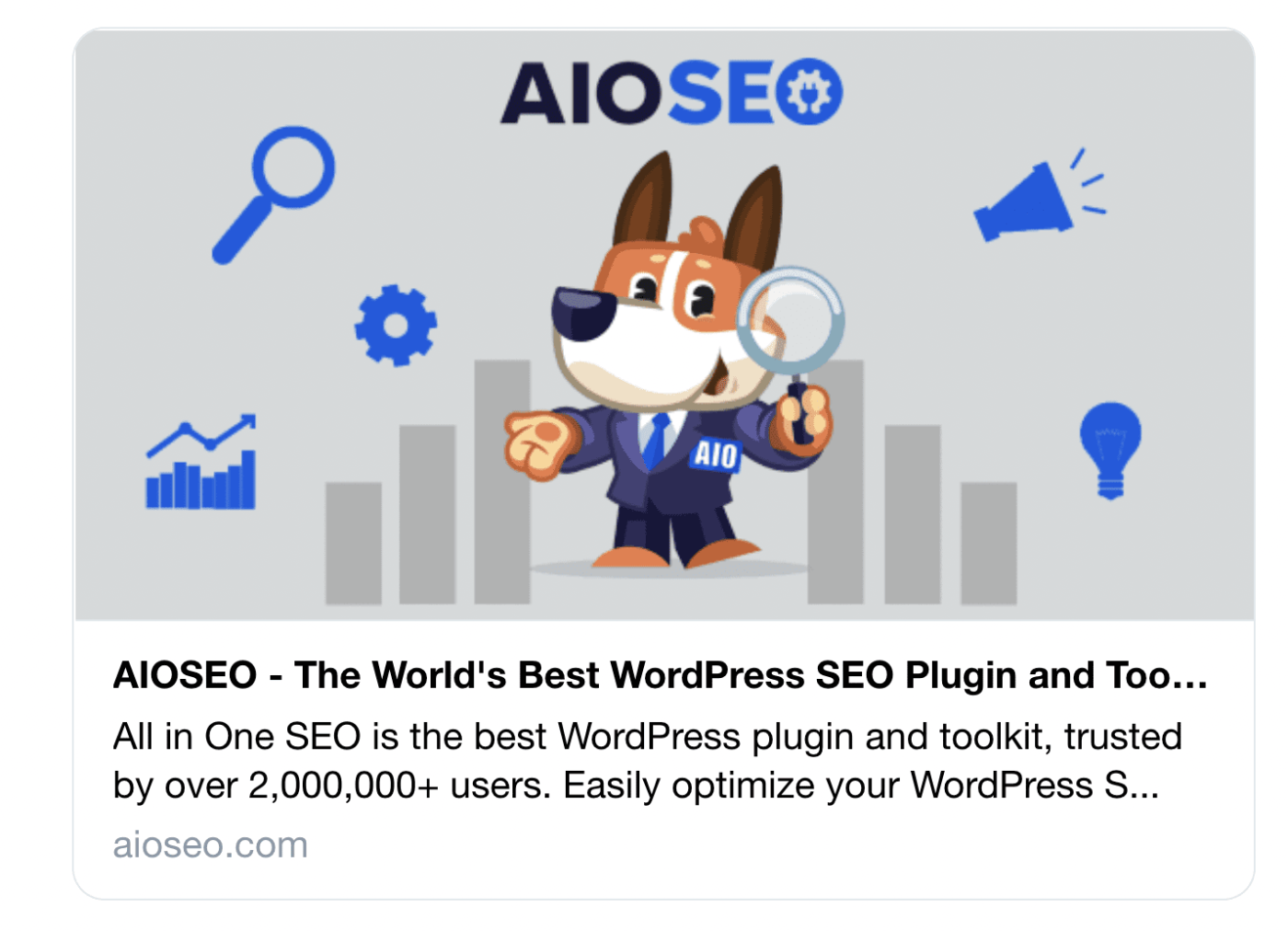Notice: There is no legacy documentation available for this item, so you are seeing the current documentation.
When you or your visitors share your content on Twitter, the appearance of the Tweet will depend on the card type that’s been set. This can have a direct impact on click-throughs to your site.
Luckily, it’s really easy to set the Twitter card type with All in One SEO.
In This Article
Setting the Default Twitter Card Type
To set the default card type for your content, click on Social Networks in the All in One SEO menu and then click on the Twitter tab.
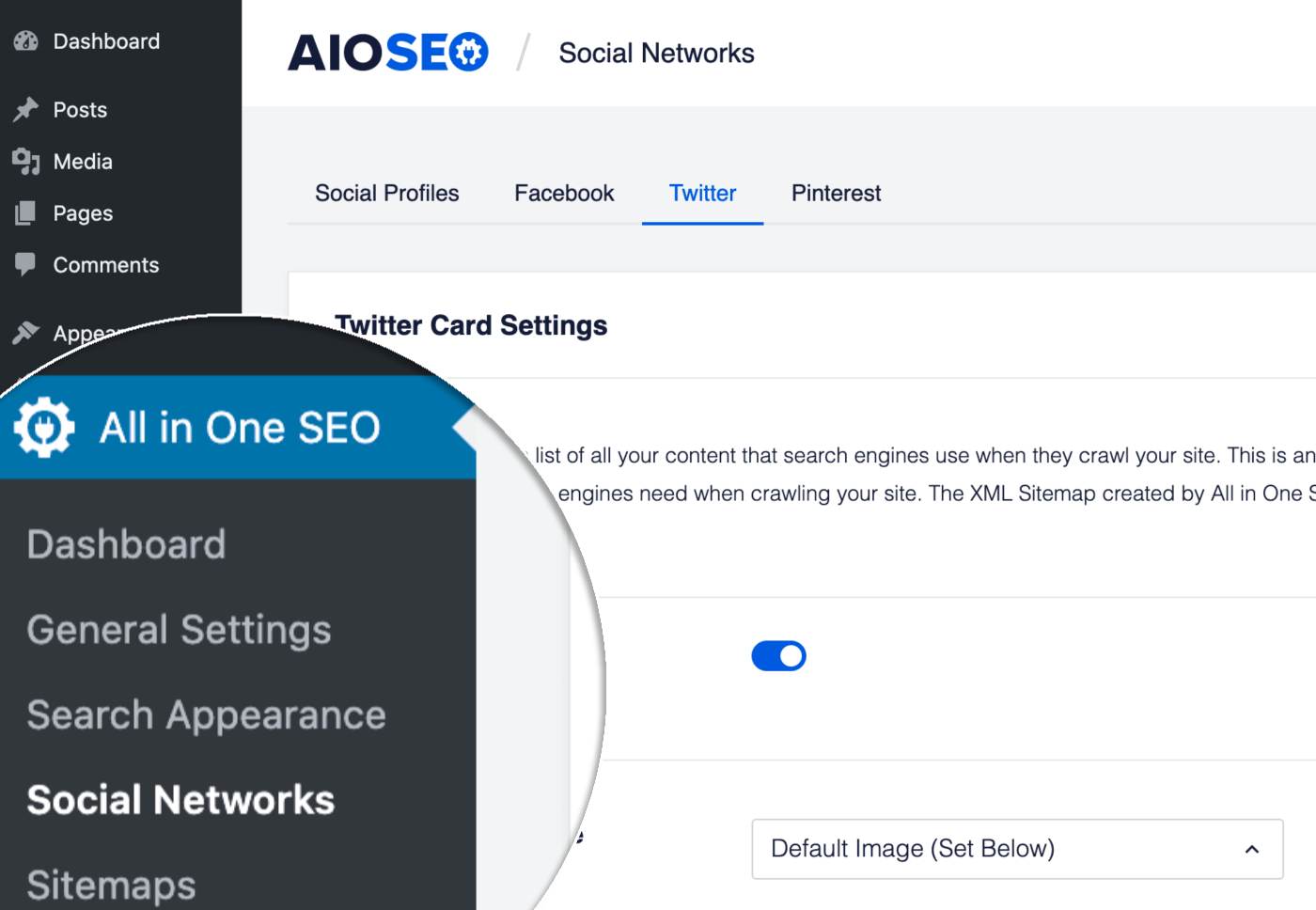
In the Twitter Card Settings you should see the Default Card Type setting.
You can use the drop down in the Default Card Type setting to choose either Summary or Summary with Large Image.
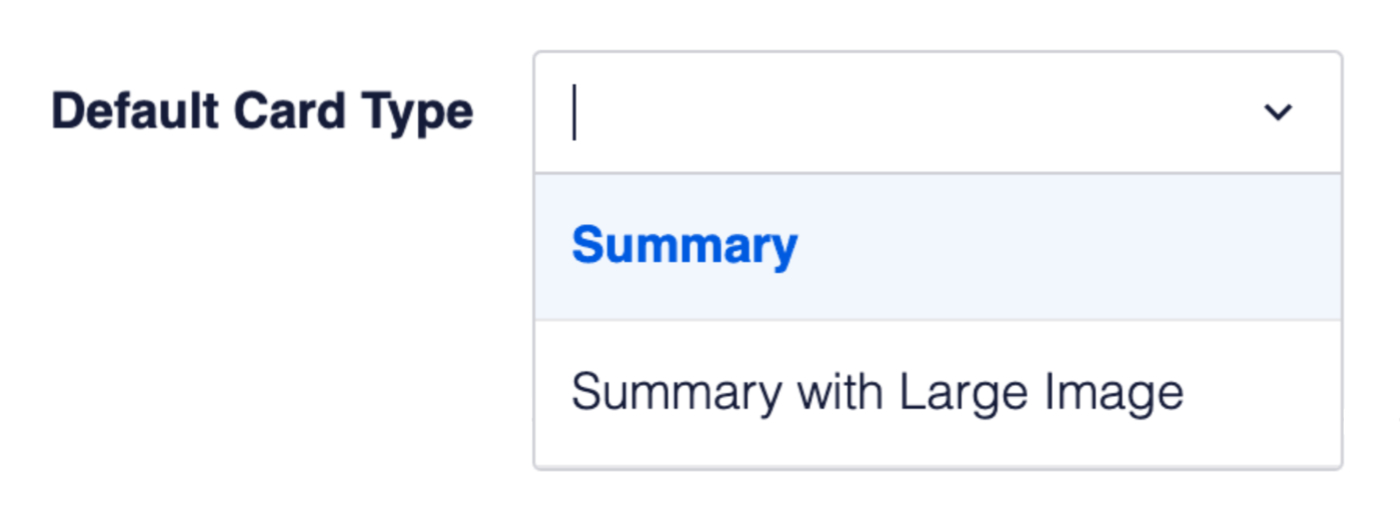
Summary Card Type
The Summary card type will display a title, description and thumbnail image.
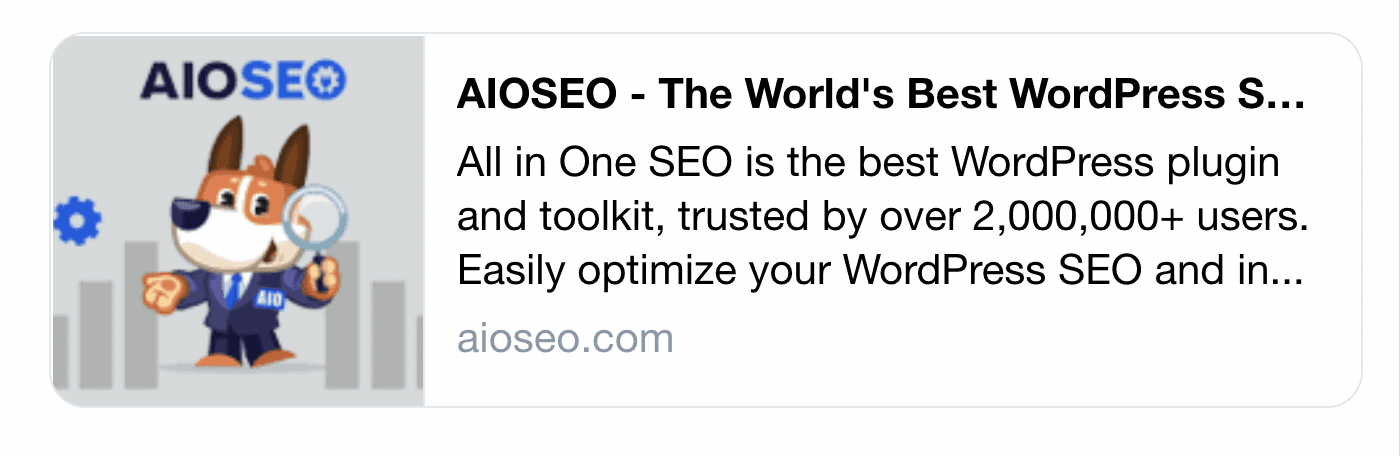
Summary With Large Image Card Type
The Summary with Large Image card type will display a title, description and large image.