Notice: There is no legacy documentation available for this item, so you are seeing the current documentation.
Did you know that you can embed a map of your business location using the Local SEO addon for All in One SEO Pro?
Having a map of your business location is helpful for visitors so they can find you and gives search engines a great indicator that you have a local business address and make it easy for people to get to it.
NOTE:
The Local SEO feature is available to customers with a Plus plan or above for All in One SEO Pro.
Upgrade to All in One SEO Pro today to get Local SEO and many more features!
In This Article
Before you can add a map to your site, you first need to create a Google Maps API Key and enter it in the Local SEO settings in All in One SEO Pro.
If you already have a Google Maps API Key, check out the section on How to Edit an Existing Google Maps API Key below.
How to Set Up Billing for Google Maps API
The first thing you need to do before you can use any Google API is to set up a billing account to pay for your usage.
Google offers a $200 monthly credit for using the Google Maps Platform and most users won’t exceed this. For more information about billing, check out Google’s Maps Platform Pricing page here.
- To create a billing account, sign into your Google account here.
- Click the Create Account button.
- Enter a Name for your Cloud Billing account.
- Depending on your configuration, you will also need to select one of the following:
- Organization: If you see an Organization drop-down, then you must select an organization before you can continue.
- Country: If you are prompted to select a Country, select the country that corresponds with your billing mailing address.
- Click Continue.
- Choose the Google payments profile that will be associated with this Cloud Billing account.
- Click Submit and enable billing.
You can find all these steps and more information in Google’s article on Cloud Billing accounts here.
You can view and manage your Cloud Billing account here.
Creating a Google Maps API Key
If you’ve set up a Cloud Billing account, then here are the steps for creating an API Key for the Google Maps Platform:
- Go to the Google Maps Platform and log in with your Google account.
- Click the Get Started button.
- Select your billing account in the drop down and click Set Account.
- You’ll be prompted to answer some questions in a popup. Click Submit when you’ve answered the questions.
- You will then see a popup with your API key. Copy this key and paste it into a text file you can keep in a safe place for later.
- Finally, click the Maybe Later button and you’re done.
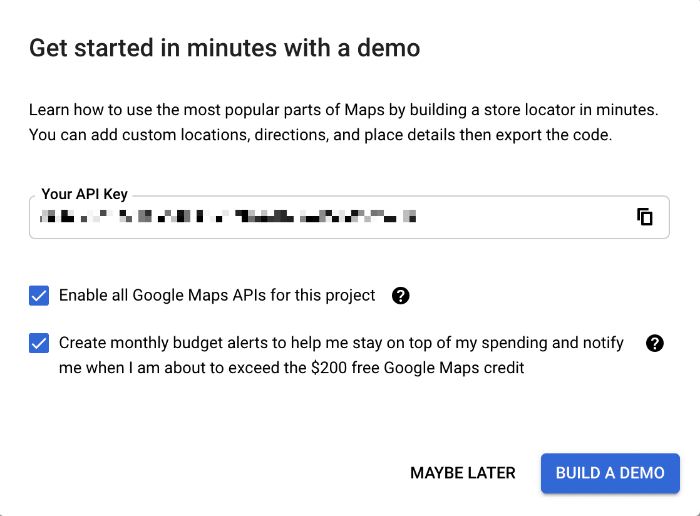
Now you have your Google Maps API Key, head on over to your site and go to All in One SEO » Local SEO and click on the Maps tab. Paste your key in the API Key field and click Save Changes.
A map should be displayed in the Map Preview section. Congratulations, you’ve set up Google Maps API integration in All in One SEO Pro!
How to Edit an Existing Google Maps API Key
If you already have a Google Maps API Key that you’ve set up for use elsewhere, follow these instructions to use it with All in One SEO Pro:
- Log in to the Google Cloud Platform here.
- Select your project by clicking on the drop down in the top left of the site next to where it says Google Cloud Platform.
- Click on Go to APIs overview in the APIs widget.
- Next, click on Credentials in the left hand menu.
- You should see the API Keys table that lists all of your API Keys, click on the API Key you want to edit.
- You can now copy the API Key and paste it into a text file you can keep in a safe place for later.
- If you use the API restrictions, then click the drop down under API restrictions and select the check box next to each API you want to restrict your key to. All in One SEO Pro uses the following APIs:
- Maps JavaScript API (this is required)
- Geocoding API (this is required)
- Maps Embed API (optional)
- Places API (optional)
- If you use the Application restrictions, then make sure to add your web site to the HTTP referrers or the IP address of your web server to the IP addresses.
- Click Save when you’re done.
Adding Your Google Maps API Key in All in One SEO
Now you have your Google Maps API Key, head on over to your site and go to All in One SEO » Local SEO and click on the Maps tab. Paste your key in the API Key field and click Save Changes.
Check out our article on Setting up Google Maps for Local SEO here.
A map should be displayed in the Map Preview section. Congratulations, you’ve set up Google Maps API integration in All in One SEO Pro!
Now head on over to our article on Displaying Maps on Your Site here to learn how to add your map to your site so that visitors can use it.