Looking for an easy way to add dataset schema to your WordPress website?
Dataset schema helps searchers find and filter datasets.
In this short tutorial, you'll learn how to add dataset schema markup to WordPress in minutes.
What you’ll need: The All in One SEO (AIOSEO) plugin.
In This Article
- What is Dataset Schema Markup?
- Step 1: Download the All-in-One SEO (AIOSEO) Plugin
- Step 2: Find and Click the Dataset Schema Button
- Step 3: Fill out the Dataset Schema Form
- Step 4: (Optional) Test Your Schema
- How to Edit or Delete Your Dataset Schema
- Google's Documentation on Dataset Schema
- Q&A on Dataset Schema
What is Dataset Schema Markup?
Dataset schema markup is a type of code applied to web pages containing datasets.
The purpose of the code is to make datasets easier to discover and explore in online searches.
Google Dataset Search
Did you know that Google has a search engine dedicated to datasets called Google Dataset Search?
Designed for use by scientists and science journalists, the search engine came out of beta 2 years ago.
Because Dataset Search is a siloed search engine, when you type in a search term, autosuggest displays datasets.
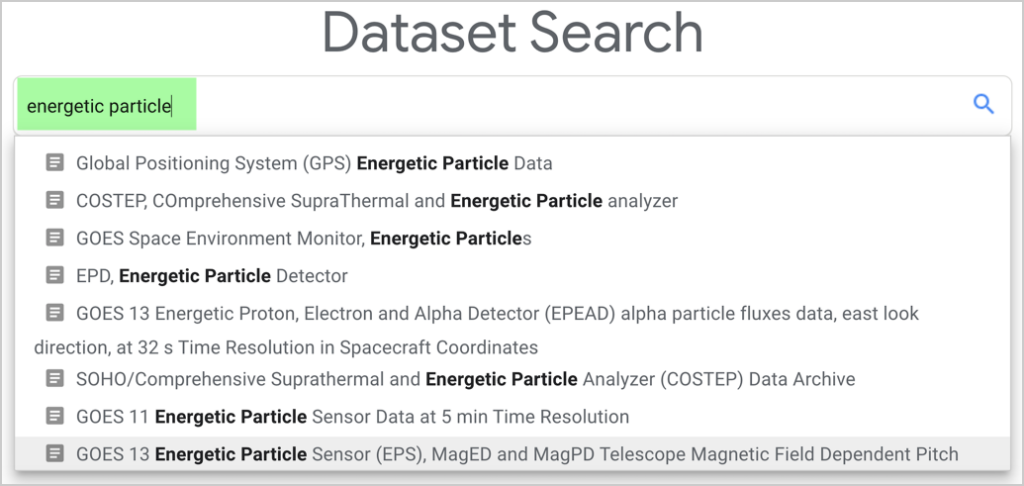
In the sample search below, for “energetic particles,” a scrollable list of 100+ datasets is returned in the left-hand column.
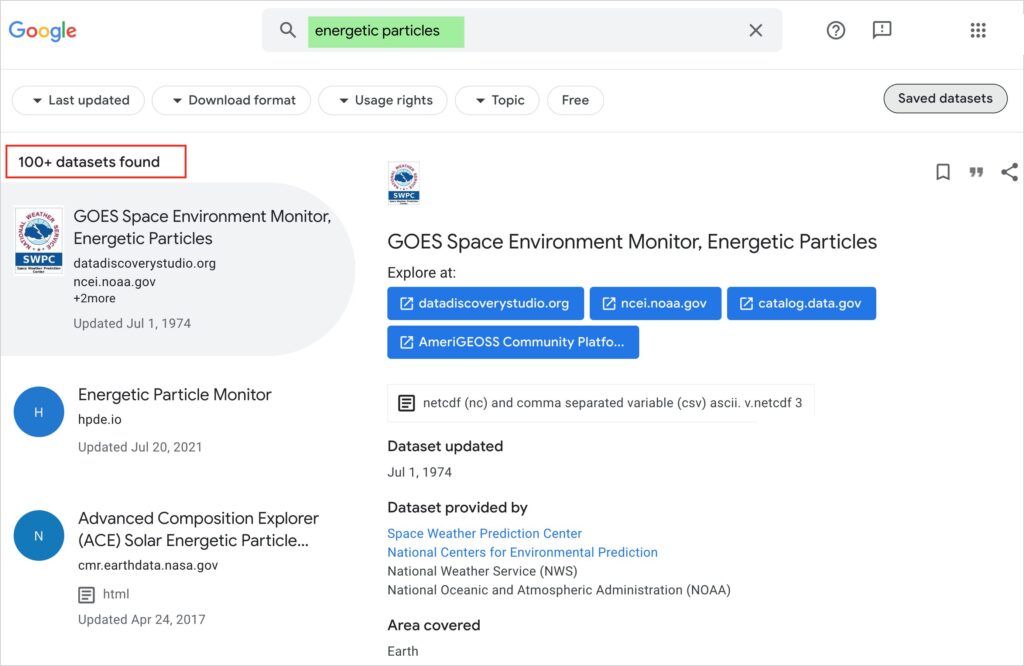
At the top of Google Dataset Search results are a set of filters that enable users to narrow searches down according to
- Download format
- Usage Rights
- Topics
- Last Updated
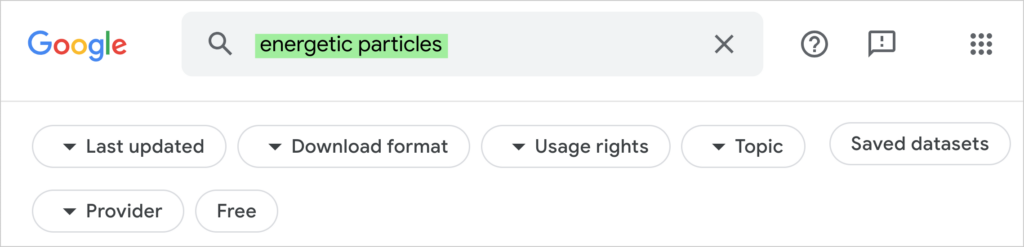
Click on any of those filters, and more options appear.
Dataset schema markup helps make these search functions possible.
Step 1: Download the All-in-One SEO (AIOSEO) Plugin
To add dataset schema to your WordPress page, we recommend that you download and install the All in One SEO (AIOSEO) plugin.
This plugin makes adding dataset schema easy. You'll click some buttons and fill out a form.
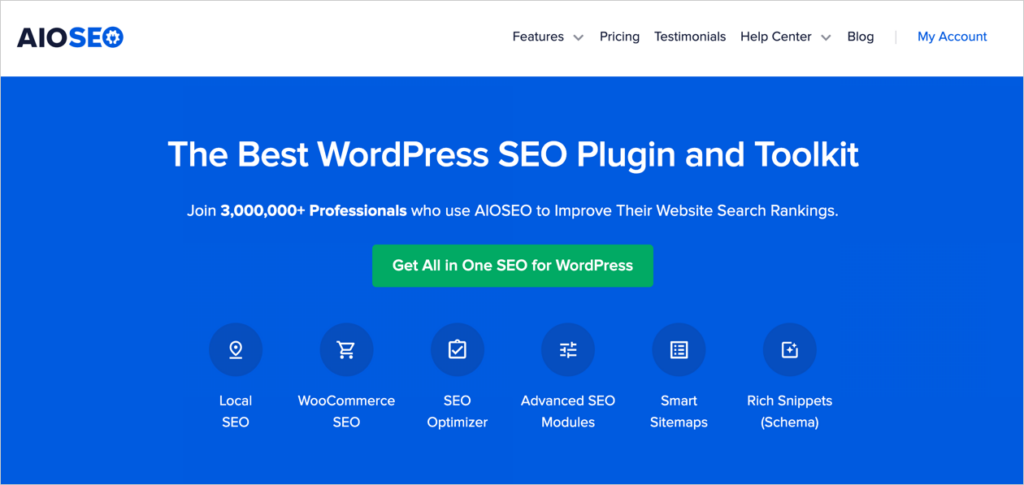
AIOSEO has thousands of 5-star reviews on WordPress.org. Currently, over 3 million people use the plugin. A plus: users get access to All in One SEO's support service, staffed by experienced software engineers.
With the All-in-One SEO (AIOSEO) plugin installed, you're ready to add dataset schema.
Step 2: Find and Click the Dataset Schema Button
With your WordPress editor open, navigate to a page that you want to add dataset schema to.
Now, in the upper right-hand corner, click the AIOSEO button. (That will open AIOSEO's settings.)
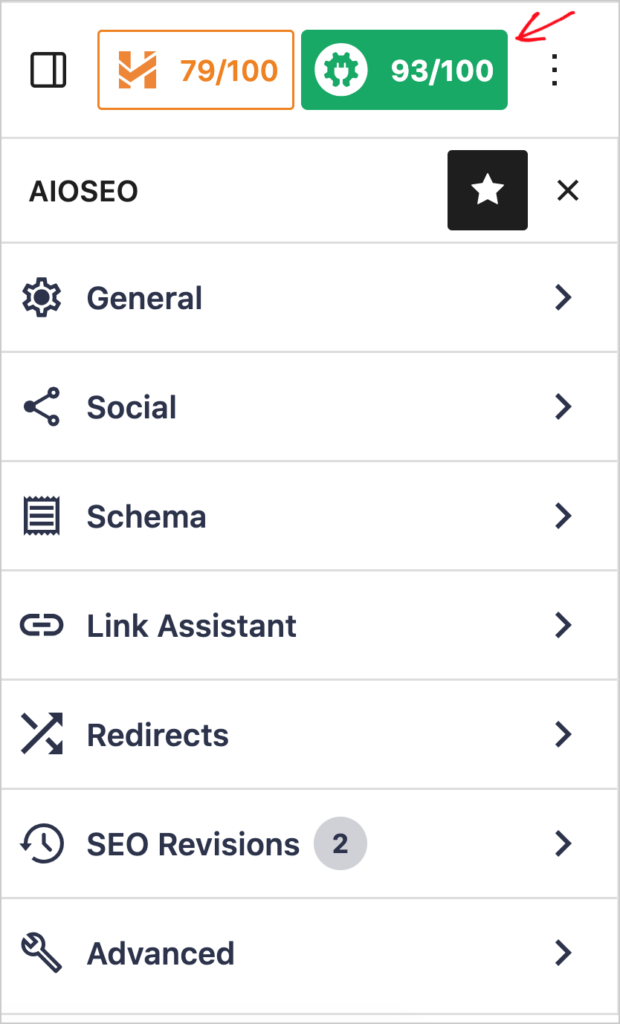
Next, click Schema.
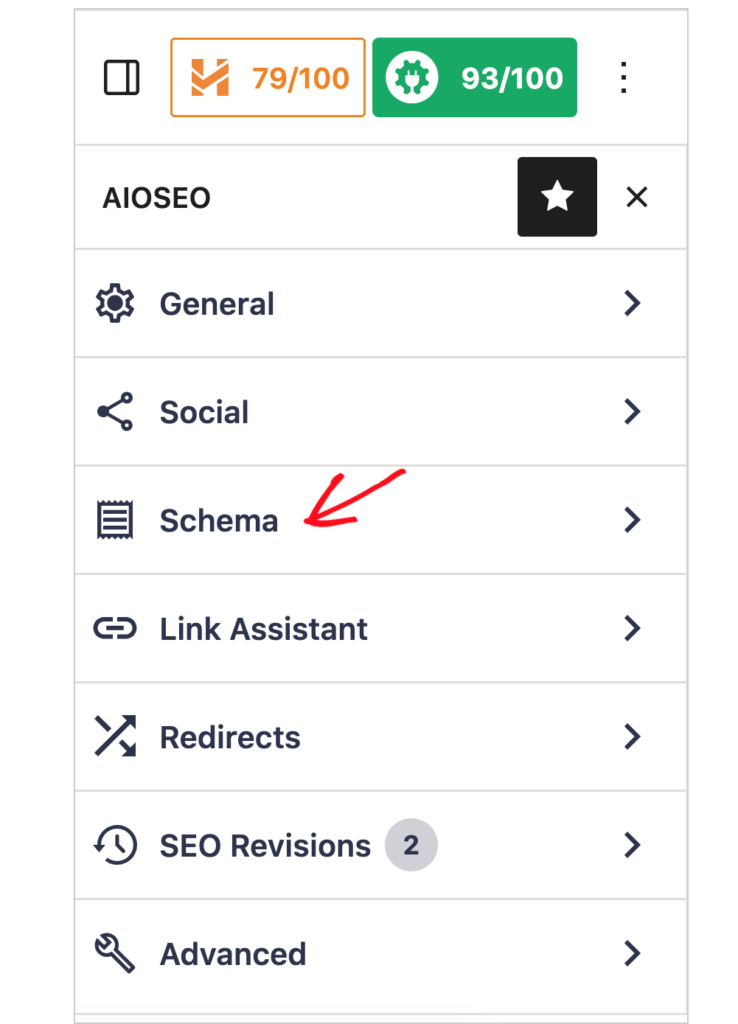
Now you'll see an area called Schema in Use.
Notice that the “Article” schema has already been applied. (This is the default setting.)
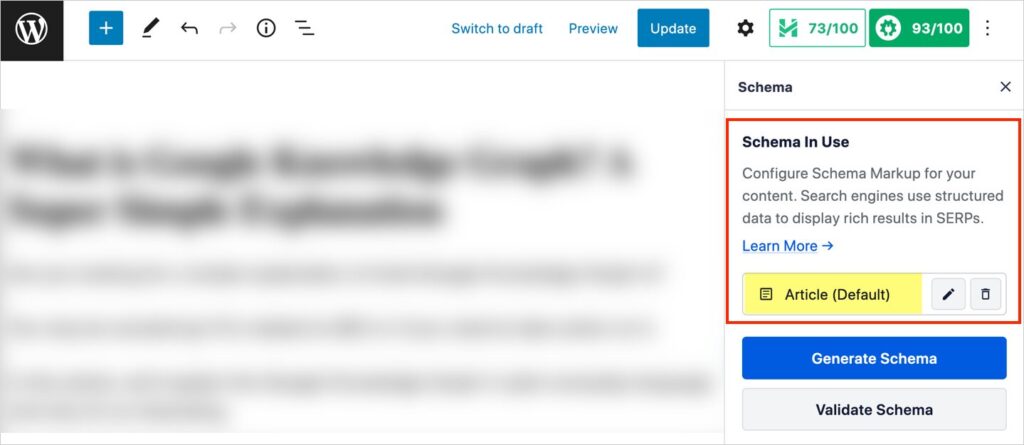
Now, click the blue Generate Schema button.
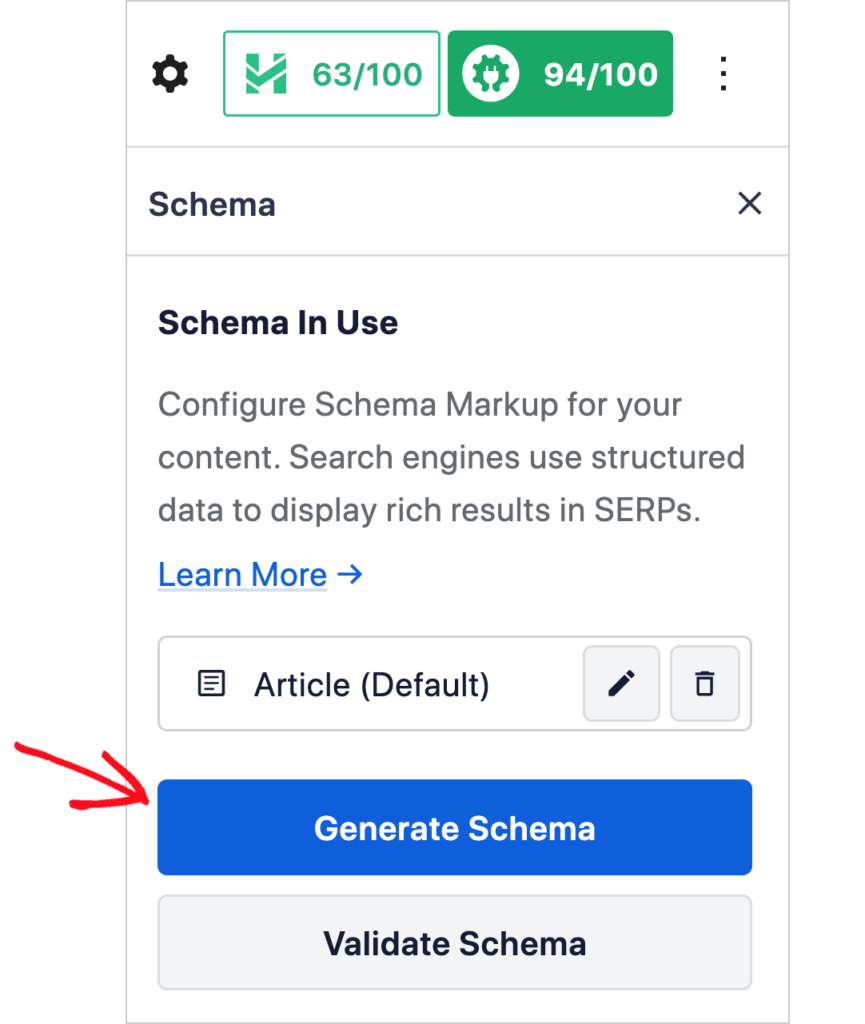
That will open AIOSEO's Schema Catalog. This catalog lists all the schema types you can add to a web page.
Look for the Dataset schema button and click the plus (+) icon on the right side of the button.
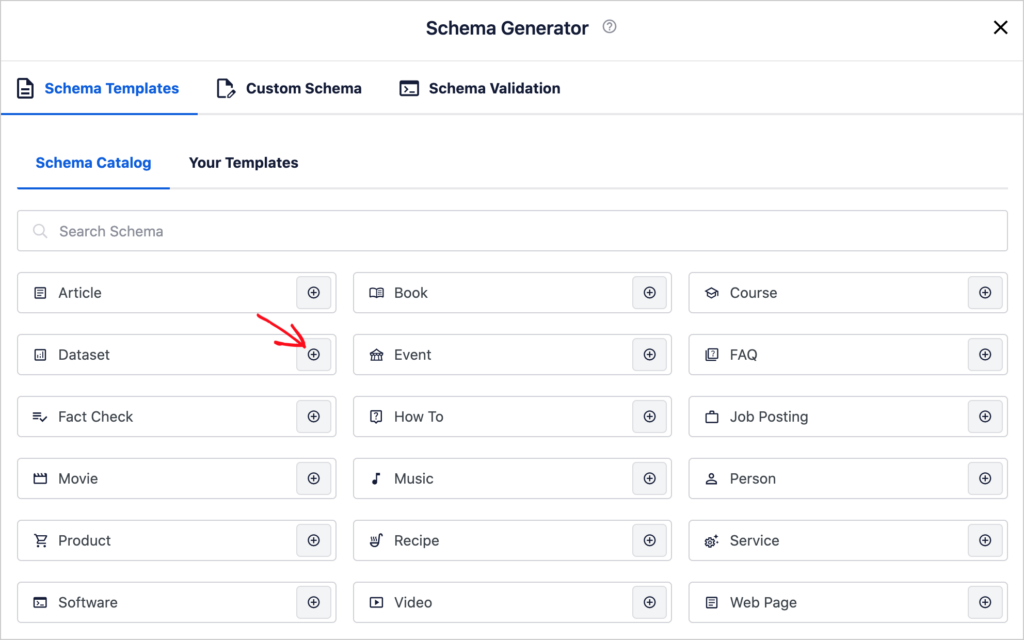
Step 3: Fill out the Dataset Schema Form
Clicking on that Dataset button will open a pop-up window with a scrollable form for you to fill out.
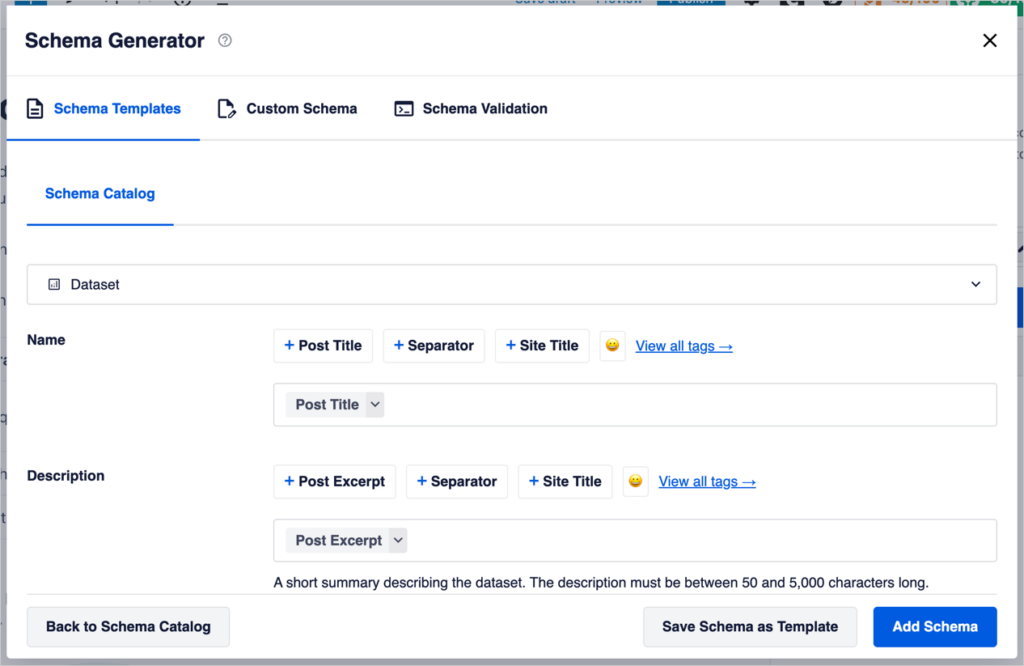
Here's a list of the form fields, with a few explanatory notes.
- Title: Add the name of your dataset. By default, this is set to your page or post title. Highlight and delete the gray “Post Title” tag if you need to enter a different title.
- Description: Add a short summary describing the dataset. The description must be between 50 and 5,000 characters long. (Delete the default “Post Excerpt” tag first. This default setting causes a random block of text to be displayed as the description.)
- Same As: If relevant, add a URL that points to a canonical (duplicate) version of the dataset.
- Alternative Names: Add any alternative names that might be used to reference the dataset, including aliases or abbreviations.
- Data Catalog: Add the name of the larger (parent) Data Catalog that this dataset belongs to.
- Identifier: Add any related Digital Object Identifiers (DOI) or Compact Identifiers.
- License: Add a URL to the license. (Example: https://creativecommons.org/licenses/by/3.0/)
- Accessible for Free: Let the user know whether this dataset is freely available or behind a paywall.
- Keywords: Enter keywords that clarify the topic and/or sub-topics of the dataset.

- Temporal Coverage: This is the specific time interval this dataset covers. (Use ISO 8601 standard.)
- Spatial Coverage: Enter the specific coordinates where the measurements were collected.
Sub Datasets
Here you'll describe one or more sub datasets.
Sub Dataset 1
- Name: Enter the name of the sub dataset
- Description: Add a short summary describing the dataset. The description must be between 50 and 5,000 characters long.
Note, that if you have more than one dataset to upload to the page, click on the Add Another Sub Dataset link at lower right.
Downloads
Download 1
- Encoding Format: Add the file format of the download (e.g., CSV)
- URL: Add the URL for the file download.
Have more than 1 download to upload? Simply click on the Add Another Download link at lower right.
Save Your Dataset Schema
Save your dataset schema by clicking on the blue Update Schema button at lower right of the pop-up form window.
Step 4: (Optional) Test Your Schema
As an optional step, you can test your schema using the All in One SEO plugin. Follow these instructions to run a “rich results test.”
This is a code validation test. All in One SEO interfaces with Google's Rich Results Test to perform this function.
The test will verify that the dataset schema markup has been correctly applied to the page.
How to Edit or Delete Your Dataset Schema
To edit or delete your dataset schema, follow these steps.
- Open the WordPress editor and go to the page that you want to edit.
- Click on the AIOSEO button and then on Schema (see Step 2 above).
- Now, under Schema in Use, you'll see your Dataset button.
- Click the pencil icon to edit your dataset schema.
- Click on the trashcan icon to delete the dataset schema.
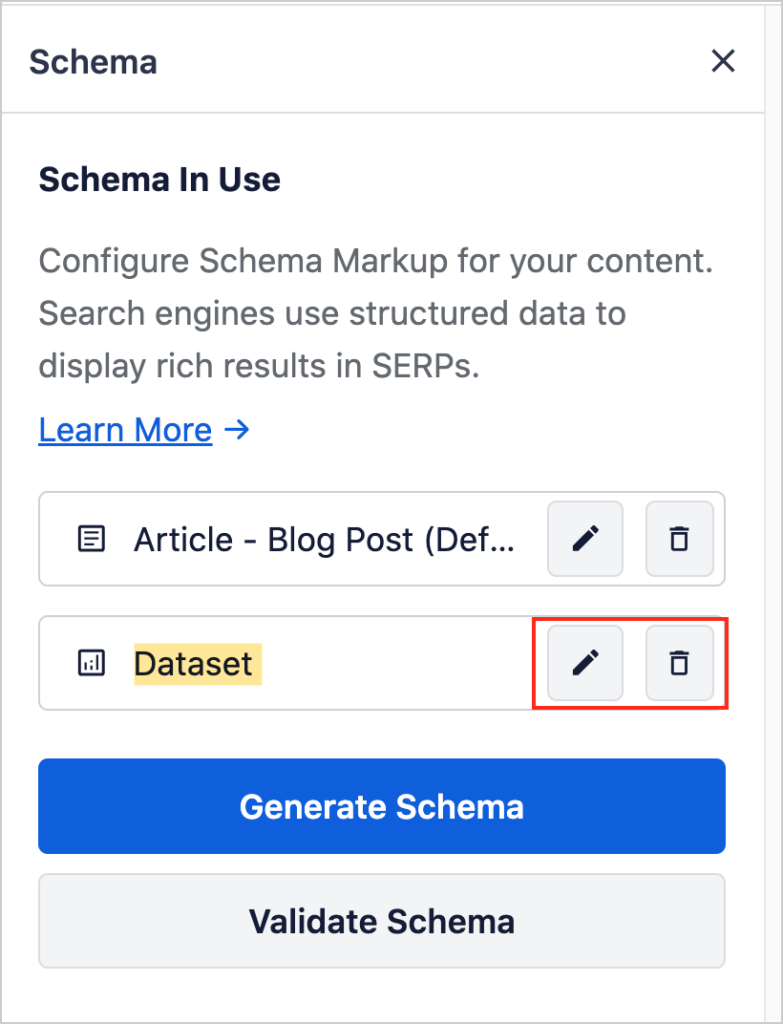
Google's Documentation on Dataset Schema
If you're interested in adding dataset schema without a plugin, we recommend that you review Google's developer documentation here.
Q&A on Dataset Schema
Can I add more than 1 schema type to a page?
Yes, you can add as many schema types as are relevant to your page. For instance, after adding dataset schema, you may want to use AIOSEO's Author SEO tool, which applies author schema.
To use Author SEO you'll fill out a form with bio information, and you'll have the option to add education, employer, social media, and other options.
How do I know the schema was applied correctly?
If you'd like to see proof that AIOSEO applied schema to your page correctly, you can run Google's Rich Results Test directly in WordPress.
What's Next?
Now that you know how to add dataset schema to your WordPress pages or posts, what's next?
Explore how Author SEO can send Google critical expertise and trust signals.
Subscribe to our YouTube Channel. We publish new tutorials each week. And come join us on X (Twitter), LinkedIn, or Facebook to stay in the loop.
Disclosure: Our content is reader-supported. This means if you click on some of our links, then we may earn a commission. We only recommend products that we believe will add value to our readers.
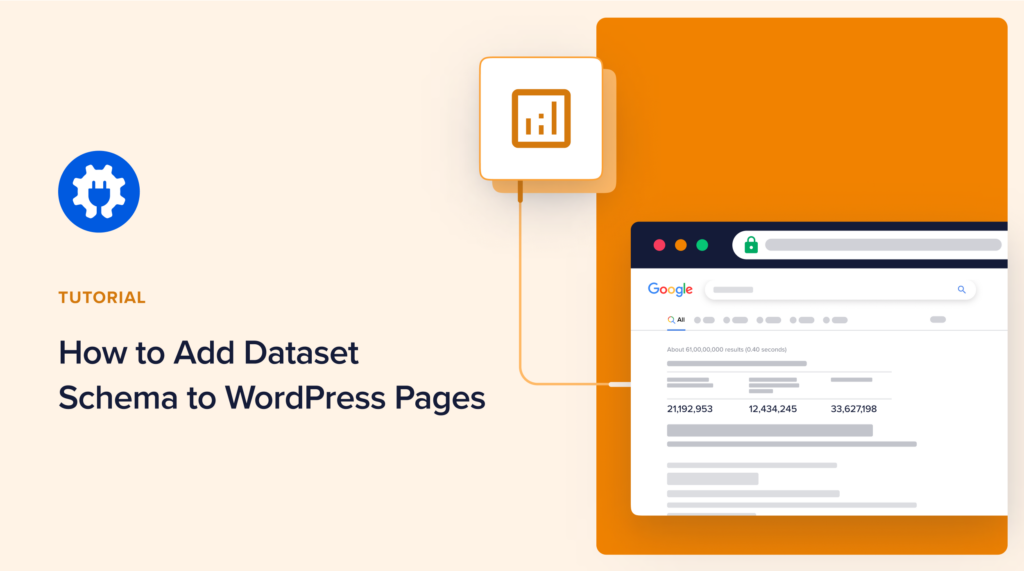

It was a real pleasure to read. You are a very good author. Good article.