Changing WordPress themes can be quite exciting and nerve-wracking at the same time. Whether it is time to change design or add new features and functions, you, as a WordPress site owner, can switch themes anytime you need or wish to. However, multiple adjustments are needed (depending on the complexity of your site) to customize a theme to your liking. For that reason, a switch could be instantaneous or could take days or weeks..However short or long, changing themes requires a great deal of caution.
A WordPress site is a concoction of a theme, various plugins, content and possibly some custom edits. As such, it is important that you be very careful when changing your theme – a single erroneous step may result in a broken site, which could then result in a long, and sometimes costly, site restoration process.
You need to take some measured steps outlined in this article to avoid common and costly mistakes.
Right, let’s get to it.
Make a Checklist
Before you activate your new and carefully selected theme, or make any customizations and updates to an existing site, you should take a very close look at your current theme. You need to take note of what is built in to the theme and what is enabled by plugins, widgets and customizations.
Let’s say your new theme has similar features built in, it may not enable them automatically or carry over any customizations you made to specific features in your old theme. What if your old theme uses custom page templates in contrast to your new one? You need to consider and make note of all the differences.
Here are a few things to check and make note of:
- Page and post templates/layouts
- Images (background, logo, favicons etc)
- Site structure
- Sliders
- Plugins
- Widgets
- SEO
- Social media
- Email opt-in forms
- Contact forms
- Shortcodes
- Ads
- Snippets
In short? All customizations.
Your notes should be as detailed as possible. In fact, take screenshots of your widgets and any tools that facilitate the design and structural elements of your site. This will help you get the features you want from your old site onto your new one.
Backup Your WordPress Site
You should create a backup of your site whenever you make any changes to it. There are various plugins available but we use and recommend BackupBuddy by iThemes.
If there’s a problem with your theme change, you can easily and quickly restore your site from your backup.
Put Your WordPress Site in Maintenance Mode
It can take as little as a few minutes to a few days to change your theme, depending on the intricacy of your site. It is highly recommended that you put your site in maintenance mode so your users know what you are up to and that your site isn’t broken while you’re working on it.
It is not as difficult as you think. In fact, you can easily put your site in maintenance mode without a plugin.
Log into your WordPress site and head over to the Appearance tab. Click on the Editor. Look for the Theme Functions (functions.php) file (to the left). Open it and scroll to the very bottom of the file. Copy and paste the following code into the file:
<script src=”https://gist.github.com/fatoudarboe/2a08729d37168f8ecebeeb5b39c3d3af.js”></script>
Hit save and it’s done!
Restructure Your Navigation (If Needed) and Test It
Perhaps you would like to make some changes to your navigation structure. Changing themes is the perfect opportunity to do so. A new navigation structure may also work better with your new theme. Whatever the reason, you should carefully map it out and test it. You should also let your visitors know about it once your site goes live.
Your Header and Background Images
Do you have unique background or header images in your old theme that you’d like to carry over to the new theme? Check to see that your new theme can accommodate it.
You should also check that your logo and favicon also match your new theme.
Copy Your Headers and Footers Code
If you’ve customized your headers and footers with code (for your logo, banners, etc.), copy the code to paste into your new theme’s header and footer files.
Custom CSS and Functions
It is critical that you check for custom CSS (color and font preferences) you may have made, and want to add to your new theme. There are various places your CSS can be changed, depending on your theme. For example, you can find it in your theme editor, a custom CSS plugin, a child theme or the customize tab under Appearance.
You should also check your functions.php file for any functions you may have added. You may not need them for your new theme (as it may already have that particular functionality built-in) but you should definitely check and make note of them.
SEO
You should check that your SEO is set and working in your new theme. If you are using our All in One SEO Pack plugin then your SEO is theme independent. If you are not using All in One SEO Pack then we strongly recommend you do. We have a SEO Data Importer which may help you migrate from another SEO plugin or theme.
You should also check your page speed since that is a big part of SEO. You can test your new site speed on Pingdom or with PageSpeed Insights.
Custom Sidebars and Widgets
Sidebars or Widget Areas are arguably the most customized elements on WordPress sites. They are easy to modify and deliver a lot of features. For example, they enable you to input text, images, links, ads and other content anywhere on your site. So if you’ve edited your sidebar.php file, you may want to save the code to install into your new theme.
The beauty of WordPress widgets is that they allow you to add both static and active content to widget-enabled areas of your theme. So you should check the widget structure of your new theme to see if you’d need to rearrange any widget-enabled content.
If your new theme has a different widget structure from your current theme, you should save your widgets in the inactive widget section before you change your theme. The reason you need to do this is because your widgets may disappear (unlikely, but possible) if your new theme doesn’t allow certain widgets — perhaps because the new theme doesn’t support the functionality a specific widget delivers. So to be on the safe side, move all widgets you want to keep to the inactive widgets section.
Another thing to remember is that widgets that are installed with a theme won’t be available in another theme from a different developer.
Test Your Site
It is vital to test your new site before going live. Test everything: from links, widgets, sidebars, navigation, images, ads, contact forms etc. – essentially everything in the notes you made. And when you change and optimize anything, test it again.
Assuming you’ve picked a fully responsive theme – which is actually a must in 2016 – you should test your site across all devices. Ensure that everything is working as it should be on various devices and browsers.
Other things to test:
- All pages and posts
- Comments section
- Contact and opt-in forms
- RSS feed
- Search box
- Site speed
You should also check your bounce rate on Google Analytics before and after you change themes. Some themes are more user friendly than others; so if your bounce rate has increased with the new theme, you should definitely look into improving user experience. You may also need to add or remove certain features and functionality.
Even with thorough testing, your site may have some unexpected issues. You can kindly ask your site visitors to alert you of any issues they come across while using your new site. Try to address the issues as soon as you can.
General Tips
Here are a few general tips to change themes or to make any big changes to your site:
- Do not test themes on your live site. You should put it in maintenance mode first (as demonstrated earlier) or work in a development workspace and then execute the necessary changes.
- Go over your checklist to make sure that everything has been completed.
- Go through and make sure all plugins work and that they work well with your new theme.
- Let your users know of any changes and improvements – involve them in the process.
- Get feedback on the user experience and design of your new site so you can tweak it to perfection.
The ability to easily change themes to improve your site design or add much-needed functionality, whenever you want, is truly one of the many beauties of WordPress. But changing themes is much more complicated than just clicking that “activate” button.
If you want help changing to a new theme, contact us for a price estimate.
Additional items that should be on this to-do list? Please let us know in the comments!
Disclosure: Our content is reader-supported. This means if you click on some of our links, then we may earn a commission. We only recommend products that we believe will add value to our readers.
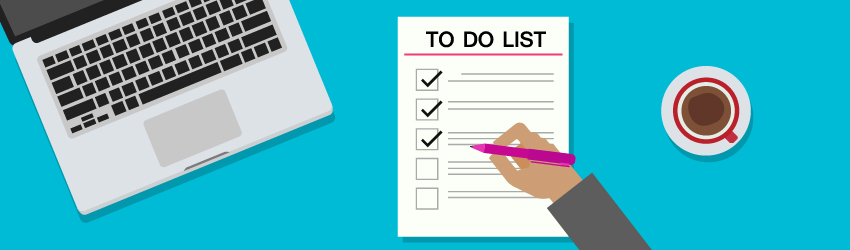
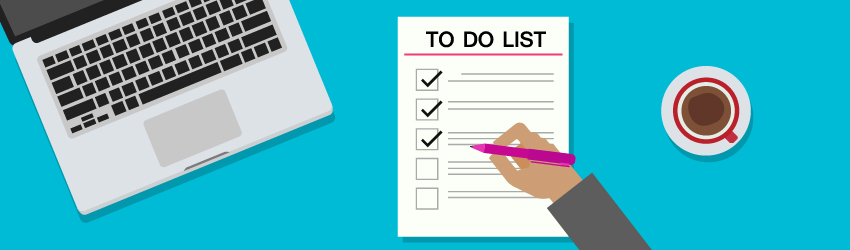
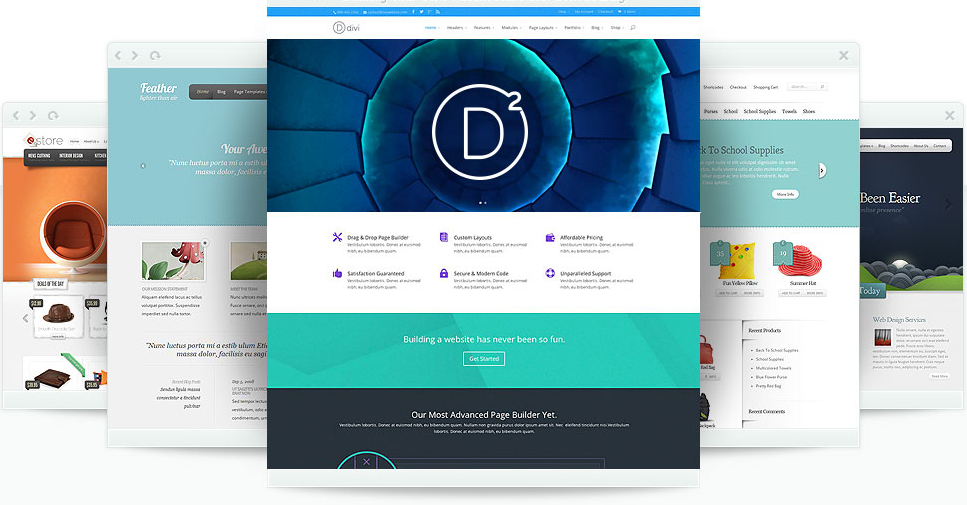

Hi Arnaud
I have nearly half a dozen websites. I am using the Free version of the All in One SEO Pack plugin on them. I got to know about the premium version recently. I want to that do I have to do: buy a separate license for each site or can I buy a one time license. For how long it will be valid? Also if I buy one license for all site: do all the site will have similar SEO settings or can I change them as per my wish?
Our Business License covers ten sites so that is the best option for you. If you need us to send you a link to where you can purchase that license, or have other questions then please use the contact form, not these comments.