Do you want to know how to add Google Search Console to your WordPress website? One of the most important steps in optimizing your WordPress site for SEO is adding it to Google Search Console.
Did you know that the average person searches for something online 3-4 times a day?
It’s, therefore, important to make sure Google sees your website and shows it in search results.
This is the first step to driving traffic to your site, boosting conversions, and growing your business. After all, if Google doesn’t know your site exists, no one else will either.
In this post, we’ll show you how to add Google Search Console to your WordPress website so that you can monitor your site’s presence in Google search results and improve your SEO.
Please feel free to use these quick links to jump straight to the sections you want:
In This Article
Let’s start by explaining Google Search Console and why it’s a helpful tool for website owners.
What Is Google Search Console?
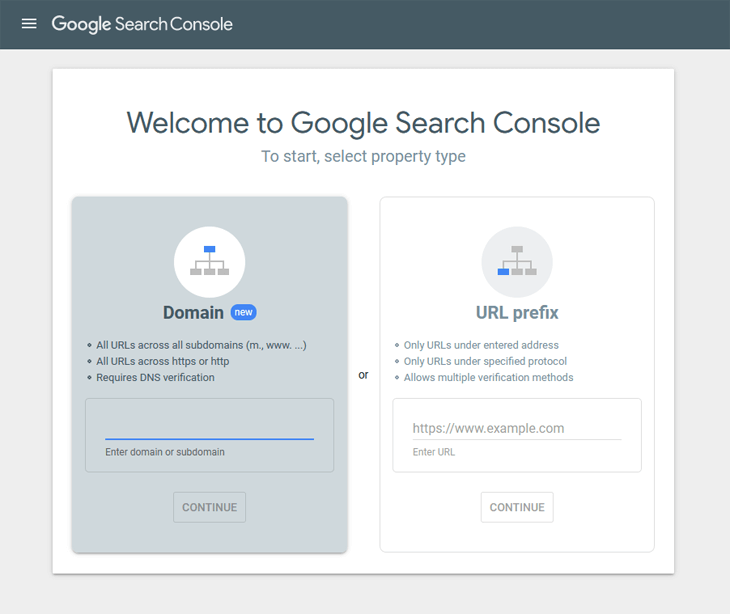
Google Search Console, formerly known as “Google Webmaster Tools,” is a free service available to all website owners.
It shows you how Google indexes and adds your website to search results, so you can ensure that the right people are seeing your site.
With Google Search Console, you can:
- Confirm that Google can locate and crawl your WordPress site
- Submit new content for indexing and add a sitemap
- Analyze your site’s impressions, clicks, and position on Google
- See which search queries (search terms) cause your site to appear in search results
- Delete or hide content from Google so it doesn’t appear in search results
- Find and fix common malware and spam issues
- See which other sites are linking to your site
- Test if your mobile site is driving traffic to your site
In other words, Google Search Console is a helpful tool that gives you information about your site and the people visiting it.
That being the case, let’s take a look at how to add Google Search Console to your WordPress website.
Add Google Search Console to Your WordPress Website
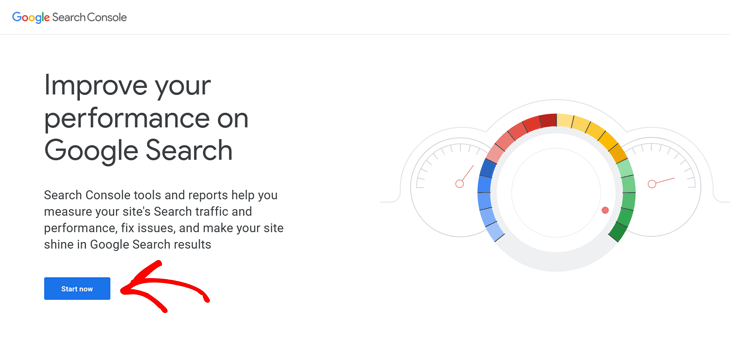
To get started, head over to Google Search Console and click on the Start Now button.
Next, sign in with your Google / Gmail account. If you don’t have one yet, you can create an account here.
It’s easy and will only take you a couple of minutes.
Once you’ve created your Google / Gmail account and logged in, you’ll see a welcome page.
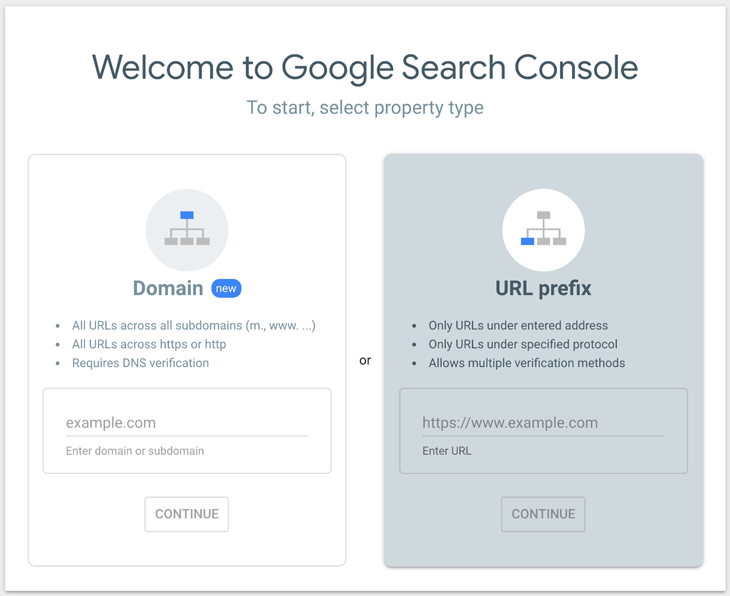
On the right side of the page, you’ll see a box called URL prefix.
Click on this box, enter the full URL for your website, and then click the Continue button.
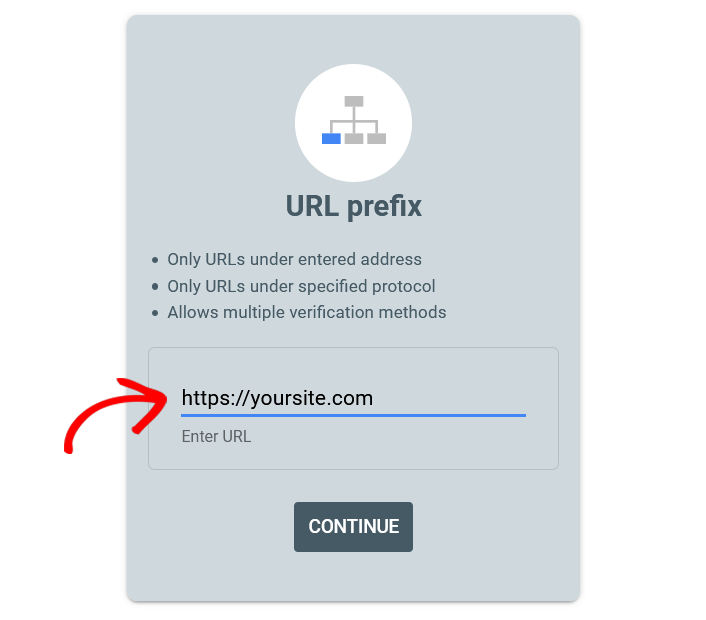
Note: The URL you enter must exactly match the URL for your site. This includes https:// and www, etc.
After you’ve clicked continue, it will take you to a new Verify ownership window.
We’re going to use the HTML tag to verify your WordPress website with Google. With that said, simply scroll down to Other verification methods, and click on the HTML tag option.
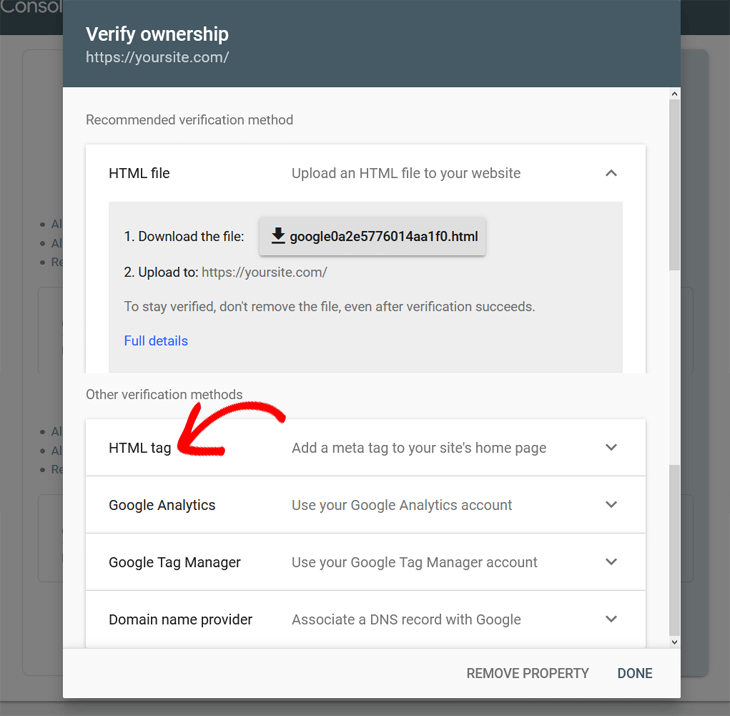
This will open a new window with the meta tag that you need to add to your WordPress site’s homepage.
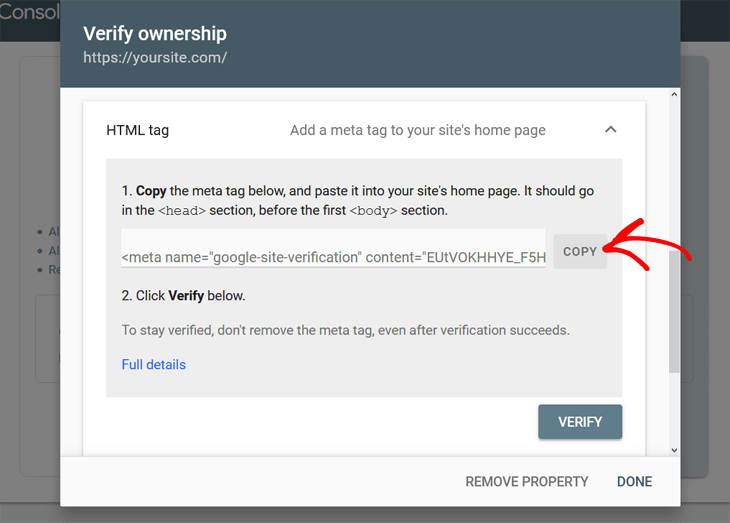
Here you need to click on the Copy button to copy the HTML tag.
Anyway, you can now open a new browser window and log into your WordPress site.
In the next step, we’re going to show you how to easily verify your WordPress site with Google Search Console using the best SEO plugin in the market, All in One SEO (AIOSEO).
Easily Connect Your WordPress Site Using AIOSEO
Many people find the above method complicated and tedious. That’s why we decided to create a flow that’s super easy—you don’t even need to use a verification code.
Step 1: Install All In One SEO (AIOSEO)
The first step to connecting your site to Google Search Console is to install a powerful SEO plugin like All In One SEO (AIOSEO).
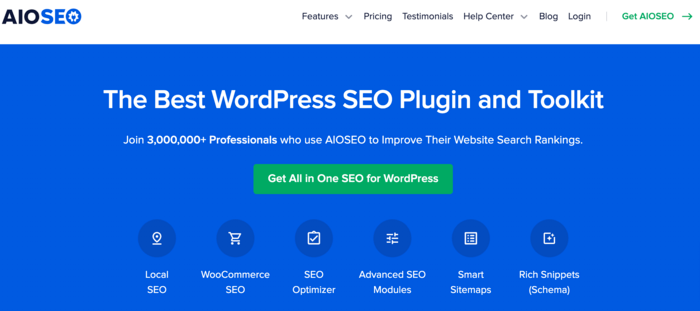
AIOSEO is the best WordPress SEO plugin on the market. Over 3 million savvy website owners and marketers trust it to help them dominate the SERPs (search engine results pages) and drive relevant site traffic. This is because of the powerful SEO features and modules designed to help you optimize your site for greater search visibility.
One of the most loved is the Webmaster Tools section.
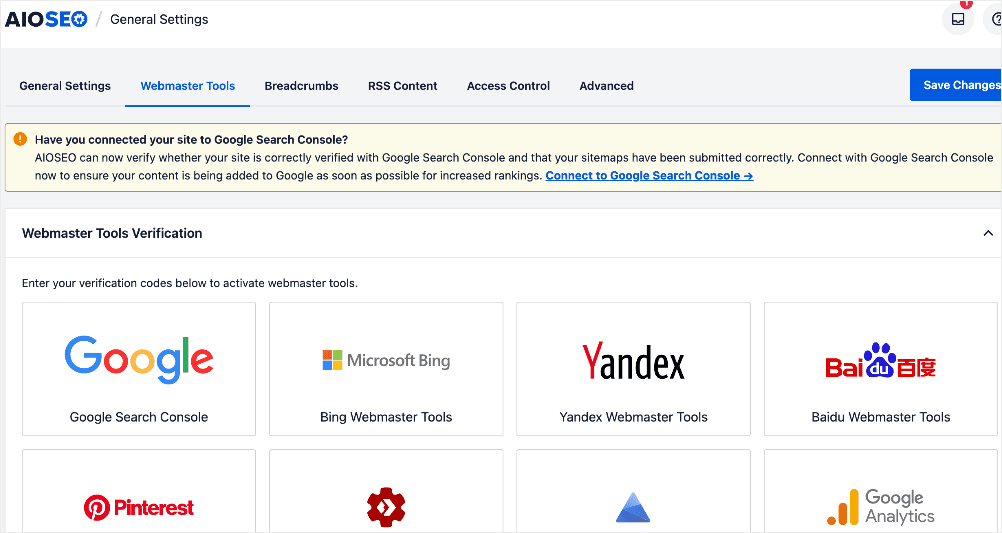
This function lets you connect your site to various platforms, including Google Search Console (GSC). As for GSC, you don’t have to go through the tedious process of copying and pasting verification codes.
Other features you’ll love in AIOSEO include:
- Cornerstone Content: Helps you build topical authority and enhances your semantic SEO.
- Next-gen Schema generator: This no-code schema generator enables users to generate and output any schema markup on your site.
- Redirection Manager: Helps you manage redirects and eliminate 404 errors, making it easier for search engines to crawl and index your site.
- Sitemap generator: Automatically generate different types of sitemaps to notify all search engines of any updates on your site.
- SEO Revisions: Track any changes you make to your site and see their impact on your SEO. Plus, you get to see on a timeline how Google updates affect your site.
- Advanced Robots.txt Generator: Easily generate and customize your robots.txt file for better crawling and indexing.
For step-by-step instructions on how to install AIOSEO, check our detailed installation guide.
Why Use AIOSEO to Verify Your Site with Google Search Console?
There are many reasons to use AIOSEO to verify your site:
Here are a few:
- Editing theme files is risky: It’s never a good idea to edit theme files directly. When the theme updates, all your edits will be gone.
- You’ll miss out on powerful features: With AIOSEO, you can easily include advanced SEO features that will improve rankings and drive more traffic to your site. For example, the Index Status Checker, Author SEO, and many more.
- Automatic syncing of sitemaps: When you verify your site with AIOSEO, your sitemaps automatically sync with GSC. This results in faster indexing and an advantage in ranking higher on SERPs.
- It’s much easier: AIOSEO takes the grunt work out of so many SEO tasks, including verifying your site with GSC. You don’t have to know coding, and most features are enabled by default, so you only have to install the plugin, and it’s all set!
Now that you know why you should use AIOSEO, let’s take a look at how to easily verify your site with Google Search Console.
Step 2: Access AIOSEO’s Webmaster Tools
With AIOSEO installed and an active Google account, you can now move to the next step in connecting your site to GSC—the easy way. To do that, head to AIOSEO’s Webmaster Tools section. If your site is not yet connected to GSC, you’ll get a prompt asking if you have:
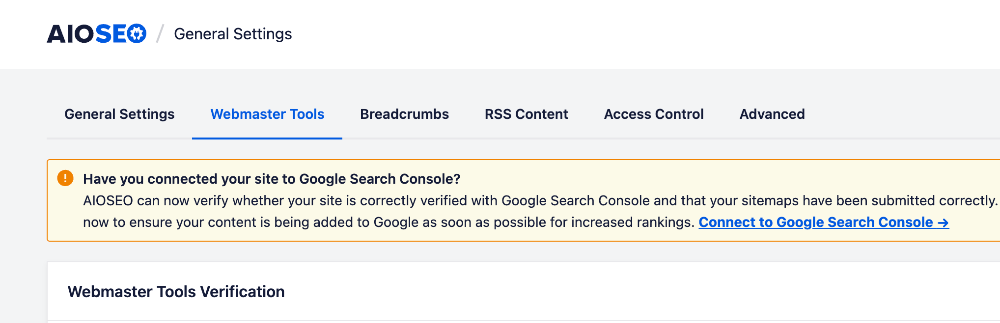
You can click the Connect to Google Search Console or the Google icon if you’re not connected.
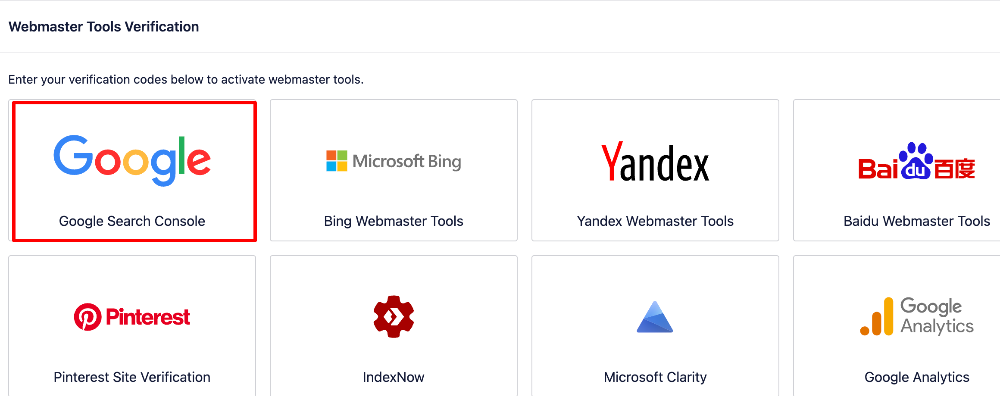
Step 4: Connect to Google Search Console [No Verification Code Required]
When you click the Connect to Google Search Console or the Google links, you trigger a flow for connecting to GSC.
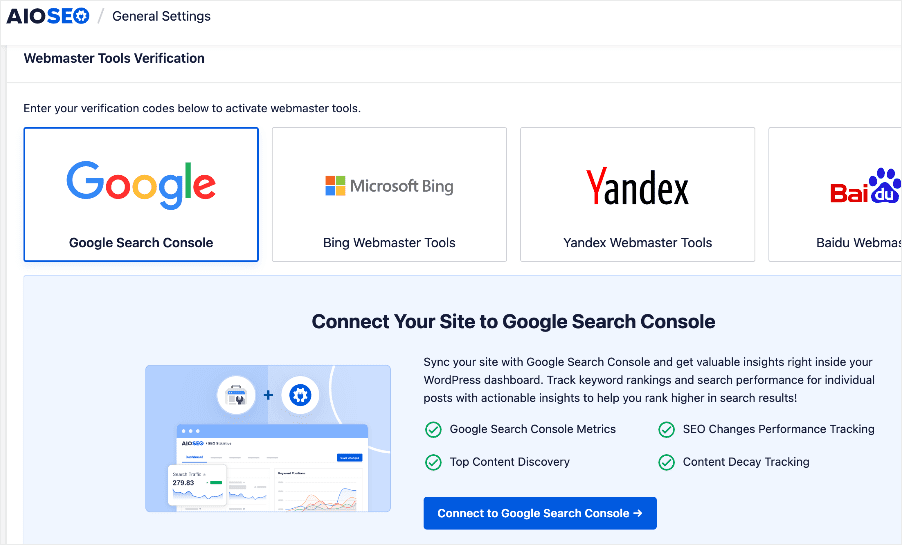
Click on the Connect to Google Search Console button to start the connection wizard. The first step requires you to select the Google account you want to use to connect to GSC.
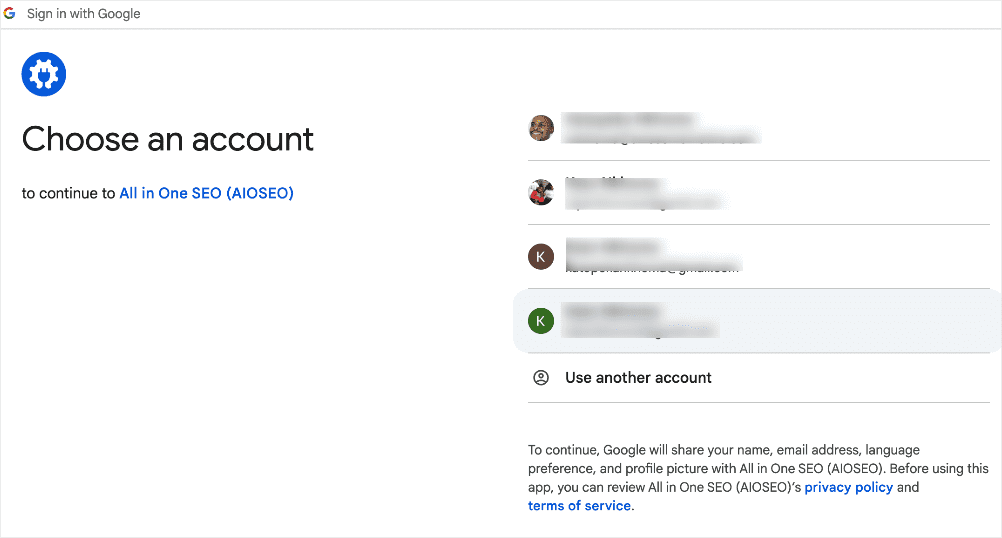
Next, you’ll be asked to sign in to your AIOSEO account:
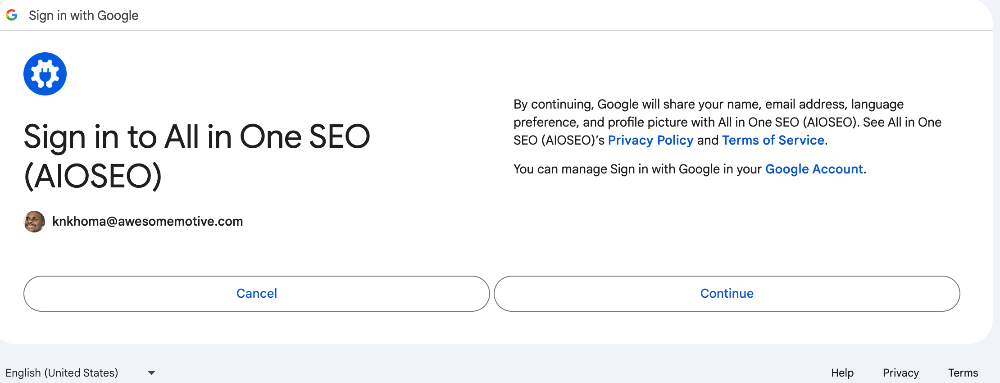
When you sign in by clicking Continue, you’ll be asked to give AIOSEO permission to access your GSC account.
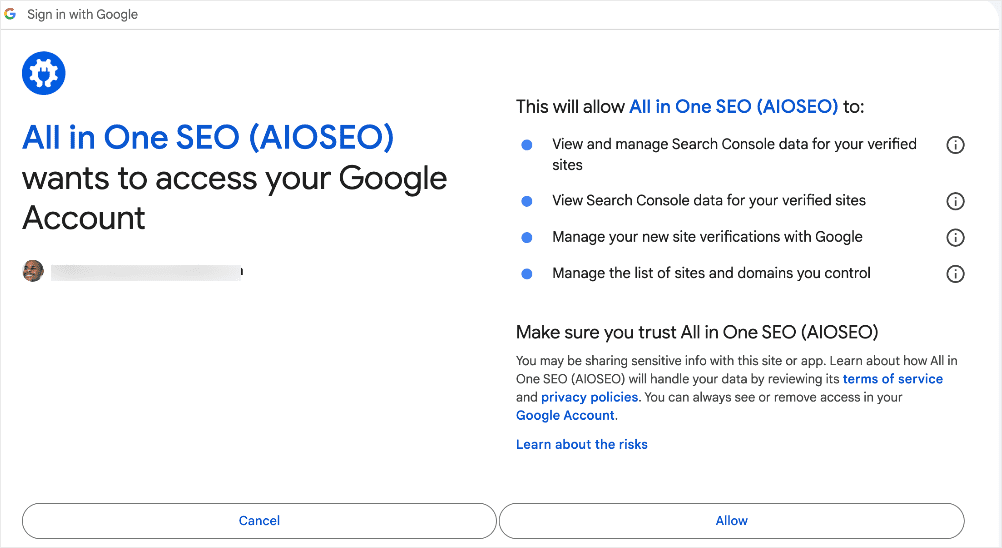
Once you click Allow, you will be taken to the last step, where you verify site ownership by clicking a button:
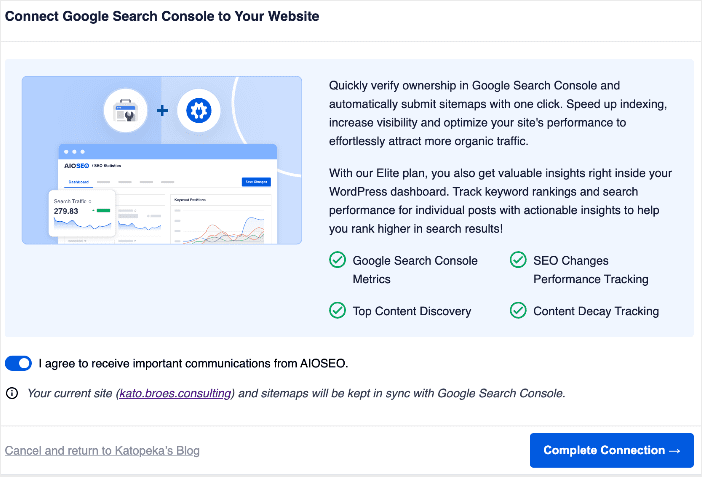
When you click Complete Connection, your site will be connected to GSC.
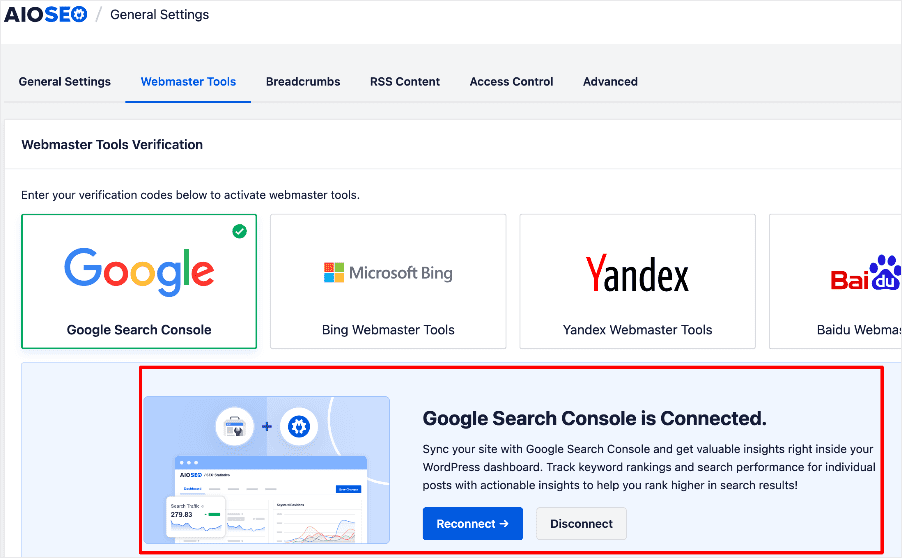
You’ve connected your site to Google Search Console—and that without using a Google Search Console verification code!
And there you have it!
You’ve now successfully added Google Search Console to your WordPress website.
How to Add Google Search Console to Your WordPress Website: Your FAQs Answered
What is Google Search Console?
Google Search Console (formerly Google Webmaster Tools) is a free service provided by Google that allows website owners to monitor their site’s performance in Google search results. It provides data on search traffic, crawl errors, search analytics, and more.
Why should I add my WordPress site to Google Search Console?
Adding your site gives you access to valuable data about how Google crawls and indexes your pages. This lets you monitor for any issues and optimize your site’s visibility in search results. It also allows you to submit sitemaps to help Google discover your content.
Can I add Google Search Console through my WordPress dashboard?
Yes. With an SEO plugin like AIOSEO, adding GSC through your WordPress dashboard is super easy. With AIOSEO, you don’t even have to go through the hoops of copying and pasting verification codes or HTML tags.
We hope this post helped you know how to add Google Search Console to your WordPress site. You may also want to check out other articles on our blog, like our tutorial on adding an HTML sitemap in WordPress or our guide to improving your indexing.
If you found this article helpful, then please subscribe to our YouTube Channel. You’ll find many more helpful tutorials there. You can also follow us on X (Twitter), LinkedIn, or Facebook to stay in the loop.
Disclosure: Our content is reader-supported. This means if you click on some of our links, then we may earn a commission. We only recommend products that we believe will add value to our readers.
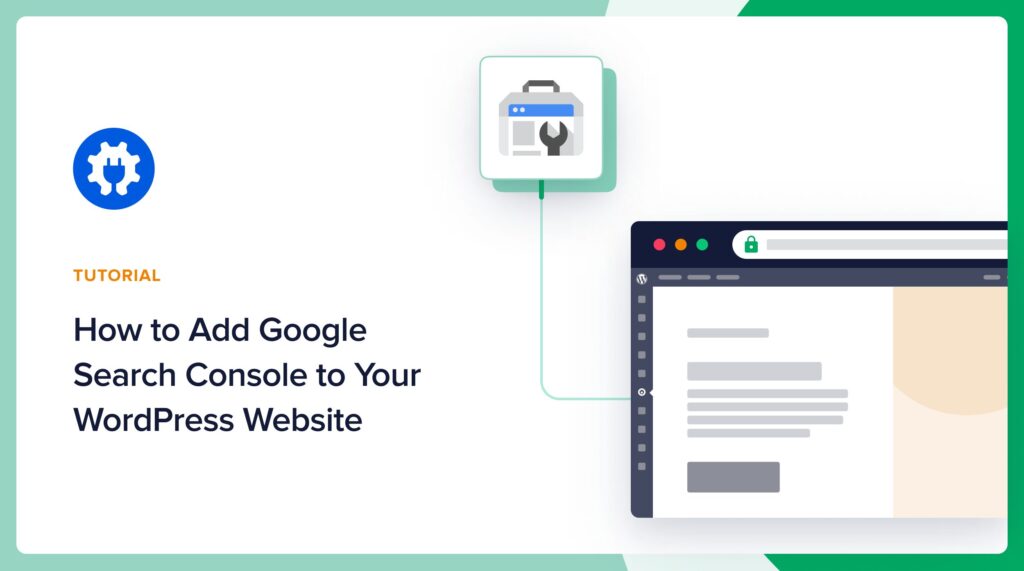

Awesome Post Really Helpful
Thank u sir…
Thank you . Very helpful
Hi,
I’m using AIO SEO on my wordpress website. Today I successfully added Google Search Console to my site with the help of this awesome post.
I have a query that, I also see the Bing and Yandex Webmaster Tools. I just found that Bing has introduced an ‘IndexNow’ plugin incorporating Bing and Yandex search engines that enables automated submission of URLs to the search engines without the need to register and verify one’s wordpress site with the search engines.
So should I use that plugin OR add Bing and Yandex Webmaster Tools manually. What should be the preferred method now?
Hi Kanzool,
We’re actually releasing our IndexNow addon next week. Keep an eye out for that and more coll features coming up.
Thanks for being a big supporter of AIOSEO!
Hi!
This article proved very helpful for me to submit the google console to my wordpress site.
I have a couple of queries:
(1) My site starts with https and does NOT include www in the web address. So i submitted the URL as https://example.com. Is there a need to submit separately for https://www.example.com or for http://www.example.com or http://example.com.
(2) I discovered that Bing has introduced a plugin ‘IndexNow’ for indexing. Is there a need submit my wordpress sitemap to Yandex and Bing separately like I did for Google Search Console OR can I use this plugin?
Hey Kanzool,
Thank you so much for dropping by.
1). You don’t need to submit seperately.
2). We’re actually releasing our IndexNow addon next week. Keep an eye out for that and more coll features coming up.
Thanks again.
Hi,
Great article.
What is my domain is not hosted on wordpress whilst the site is build on wordpress?
How do I link the AIOSEO from wordpress to google search console?
this is an amazing information, i have been looking for this for a very long time good work and keep it up
Hi there,
I, unfortunately, didn’t do the verification with the HTML Tag and did it through the GoDaddy Verification option which was given. Is there any way to change this so I can input the HTML tag into AIOSEO? Or is there a way to get the HTML tag so I can input it into AIOSEO?
Thanks Soooo much
I have Aioseo & Monsterinsight plugins on my WordPress website. Aioseo commented/warned in my admin that some insights would be blocked by Monsterinsights (or visa versa, I can’t remember which). Are they complimentary plugins or do they compete? Why would I have received this warning? This article suggests having both & the GSC. Look forward to your insight -txs
hey Stacey! Thank you for your comment. AIOSEO and Monsterinsights are complimentary. Could you kindly reach out to our support team if you’re still getting this issue.