Notice: There is no legacy documentation available for this item, so you are seeing the current documentation.
Have you noticed the AIOSEO Details column on the All Posts screen?
You’ll find this column on the screens that list all content for any post type and taxonomy. This column contains information about your SEO.
In This Article
Overview of AIOSEO Details
The AIOSEO Details column includes lots of really useful information including:
- Index Status
- Headline Analyzer score
- TruSEO score
- SEO Title
- SEO Description
- Link Assistant details
Here’s how the AIOSEO Details column looks on the All Posts screen:
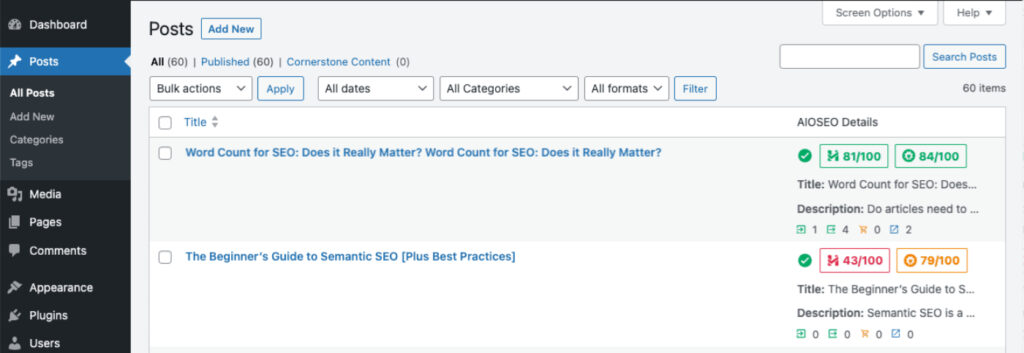
Let’s look at each element of the AIOSEO Details column to see how it can help you with your SEO optimization.
Index Status
NOTE:
The Index Status feature is available to customers with an Elite plan for All in One SEO Pro.
Upgrade to All in One SEO Pro today to get Search Statistics and many more features!
This Index Status icon, shown below, provides easy visibility of whether your content has been indexed by Google.
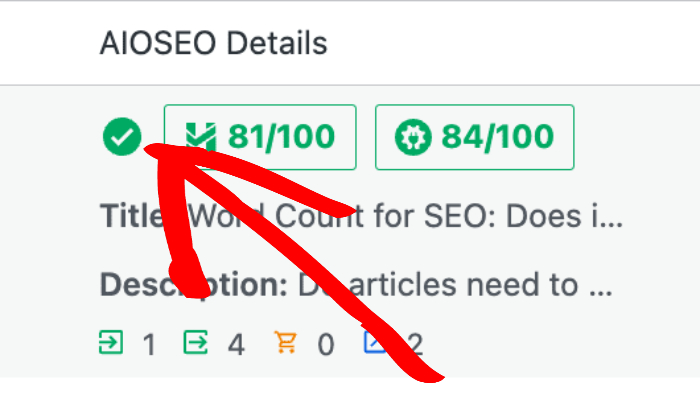
The icon shows green when your content has been indexed, orange when the content has been excluded for some reason, and red when there’s an error with indexing.
You can hover over the icon with your mouse to see more details.
To learn more about this feature, check out our article on Index Status here.
Headline Analyzer Score
The Headline Analyzer score for your content, shown below, helps you to easily see where you have headlines that can be improved.
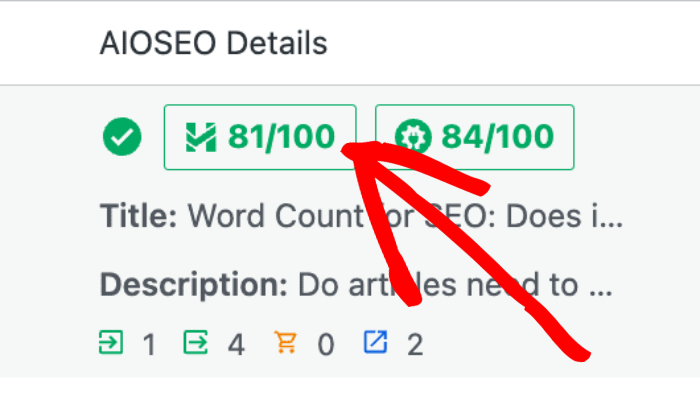
The color of the icon will change from red, orange, and green depending on the score.
You can learn more about this feature and the score in our Using the Headline Analyzer article here.
TruSEO Score
The TruSEO score for your content, shown below, helps you to easily see where you have on-page SEO that can be improved.
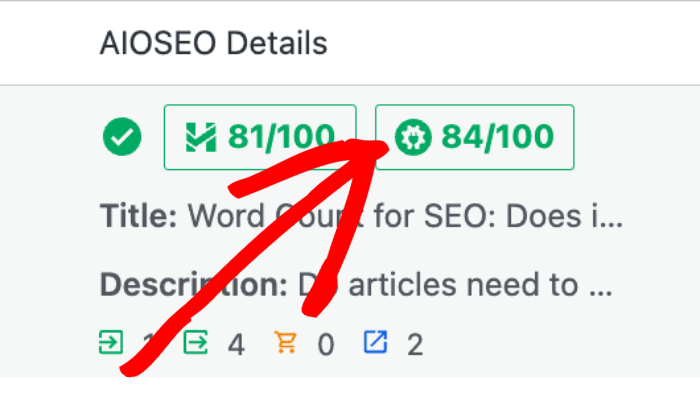
The color of the icon will change from red, orange, and green depending on the score.
You may also see N/A which indicates that All in One SEO hasn’t been able to calculate a score. You can learn about why N/A is displayed instead of a score here.
You can learn more about the TruSEO feature and the score in our Understanding the TruSEO Page Analysis Recommendations article here.
SEO Title
You can see the SEO title that’s set for your content as shown below:
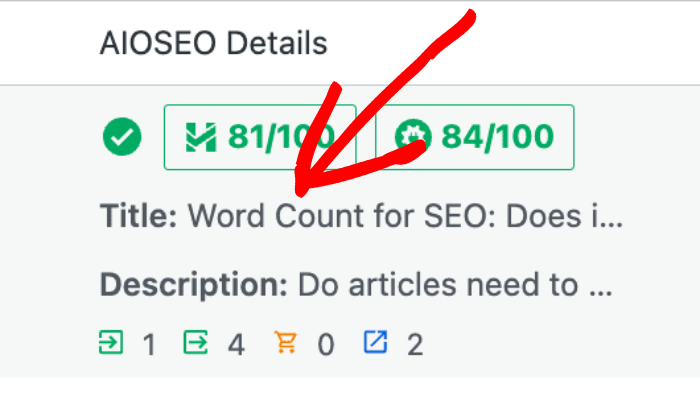
If you hover over the title with your mouse, you’ll see a pencil icon shown below:
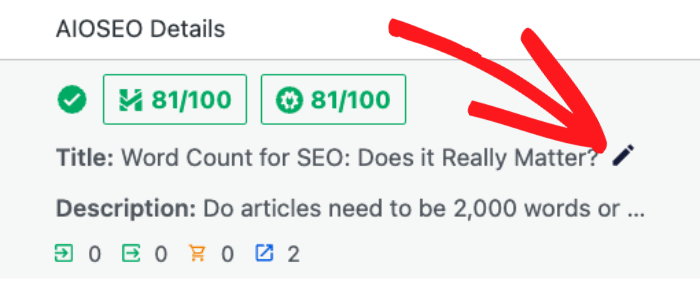
Click on the pencil icon to edit your SEO title.
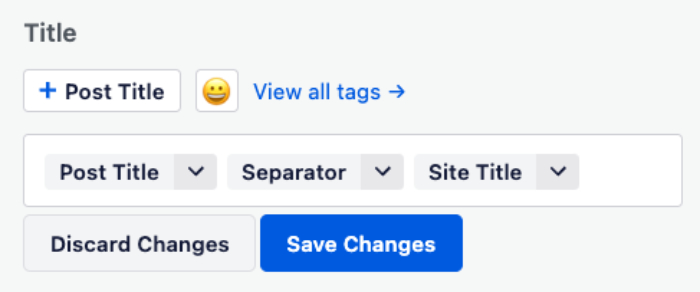
You’ll see the same field that you’d see if you were in the AIOSEO Settings section on the Edit Post screen with the smart tag buttons, and emoji button above the field, and the title format or custom title shown in the field.
You can change the SEO title by clicking in the field and deleting the existing entry, then clicking on the smart tags, emoji button, View all tags link, or typing your own text in the field.
Click Save Changes or Discard Changes when done.
You can learn more about setting the SEO title in our article here.
SEO Description
You can see the SEO description that’s set for your content as shown below:
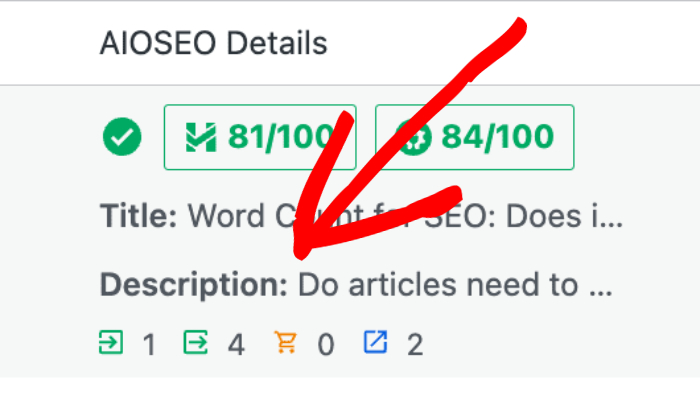
If you hover over the description with your mouse, you’ll see a pencil icon shown below:
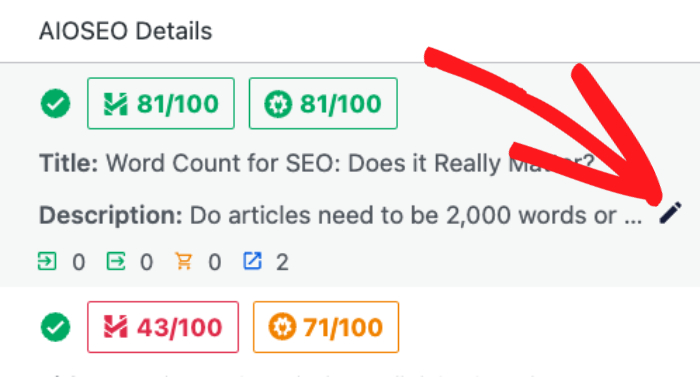
Click on the pencil icon to edit your SEO description.
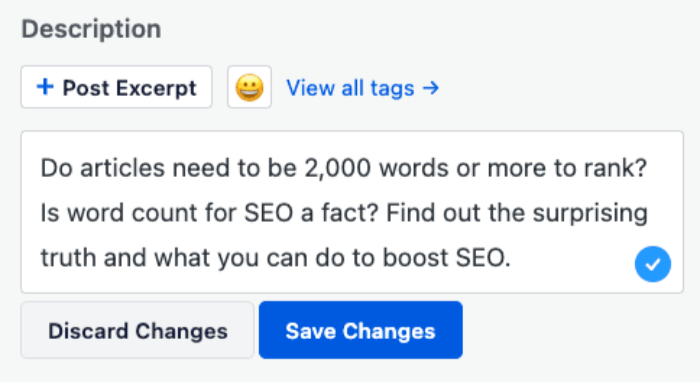
You’ll see the same field that you’d see if you were in the AIOSEO Settings section on the Edit Post screen with the smart tag buttons, and emoji button above the field, and the description format or custom description shown in the field.
You can change the SEO description by clicking in the field and deleting the existing entry, then clicking on the smart tags, emoji button, View all tags link, or typing your own text in the field.
Click Save Changes or Discard Changes when done.
You can learn more about setting the SEO description in our article here.
Link Assistant Details
The Link Assistant icons show the status of internal, external, and affiliate links in your content.
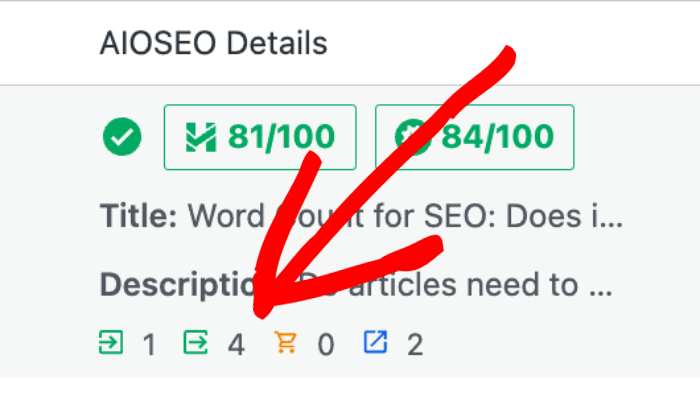
You can hover over each icon to see a popup with more information.
You can learn more about these icons in our Using the Link Assistant article here.
Hiding the AIOSEO Details Column
If you want to hide the AIOSEO Details column for either your user or all users, then check out our article on hiding the AIOSEO Details column here.