Looking for a way to find and fix 404 errors on your website?
404 errors can cause you to lose traffic and sales.
In this article, you’ll learn what causes 404 errors and some simple ways to find and fix them.
What you’ll need: Broken Link Checker by AIOSEO
In This Article
What’s a 404 Error?
A 404 error is a standard response code that indicates the web page or file you’re trying to access can’t be found.
This code displays when you click a hyperlink or enter a URL into a web browser, but the website’s server is unable to locate the page you’re looking for.
The error displays in the browser as “404 Page Not Found.”
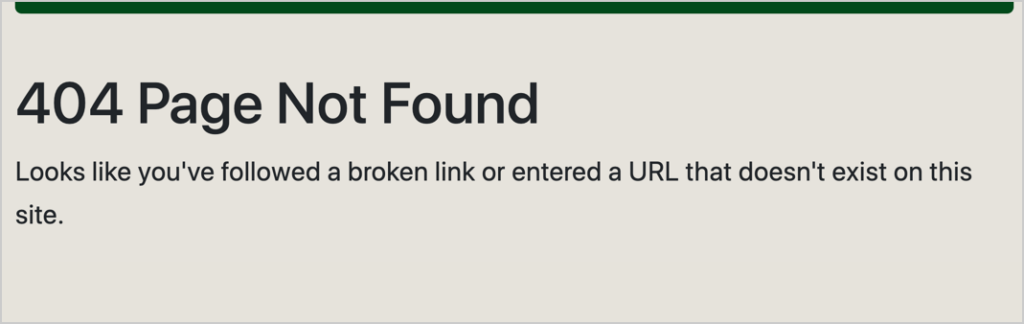
The 404 error code is a type of HTTP status code. There are dozens of HTTP status codes.
What Causes 404 Errors?
404 errors commonly occur after a page or asset is deleted or moved. (An asset is a file, such as an image, an audio recording, or a PDF.)
Because the original URL no longer works, a 404 error will display.
We call these URLS broken links or dead links.
Typos in URLs are another cause of 404 errors.
URLs and Addresses
So, what’s a URL?
Just like your physical home, every web page and online file has a unique address.
The URL is the address.
It “tells” the browser and web server where to locate the web page so it can be displayed to the user.
For example, the URL below tells the web server to go to the aioseo.com website and find and display the “blog” page.
https://aioseo.com/blog/Changing Your Address
When you move to a new home, you need to let everyone know your new address. Otherwise, no one will be able to find you.
It’s the same for a web page.
Imagine that we moved our blog to a new URL: https://aioseo.com/seo-blog/
Our old https://aioseo.com/blog/ URL would 404. (Yes, “404” has become a verb.)
But what if we could forward that old address to the new one?
Just like mail forwarding for homes, we can set the old blog URL to automatically redirect ( “forward”) all traffic to the new URL. That way no one sees a 404 error page. And we wouldn’t lose any traffic.
This works for deleted pages, too. You can redirect the old defunct URL to a related page or to your website’s home page. We’ll learn more about handling deleted pages below.
Now, before we look at how to fix and prevent 404 errors, let’s look at the 3 kinds of broken links you need to know about.
3 Types of Broken Links
There are 3 types of broken links you may encounter and will need to know how to manage.
Broken Internal Links
Internal links are links within a website. These are important for SEO and for sales.
Small business blogs will have many links from articles to their product pages. These links are key drivers of revenue.
Broken internal links can frustrate users and prevent them from checking out or signing up for events, newsletters, and courses.
And if you’ve got lots of broken links, that could affect your search engine rankings.
Broken External Links
External links are links from your website to other sites.
If the site you linked to moved its page, then your external link would stop working: when readers clicked on it they’d see a 404 error page.
Pro tip: It’s not uncommon for news sites to change their article URLs. So, if you commonly refer to news articles, it’s a good idea to check your site periodically for broken external links.
Broken Backlinks
Backlinks are links from other sites to yours. Backlinks are a traffic source, and links from high-ranking sites can send a surge of new web visitors.
But if there’s a typo in that backlink, your new visitors will see a 404 error message when they visit your site.
The good news is you can redirect these broken inbound links, too.
Now, let’s start finding and fixing broken links.
How to Find and Fix Broken Links on Your Website
Step 1: Download and Install the Broken Link Checker by AIOSEO
The first step is to download and install the Broken Link Checker plugin.
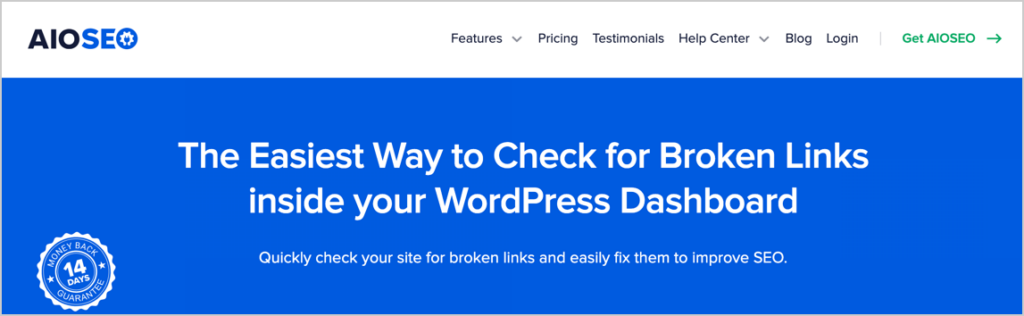
Once you’ve downloaded the zip file, go to Plugins » Add New.
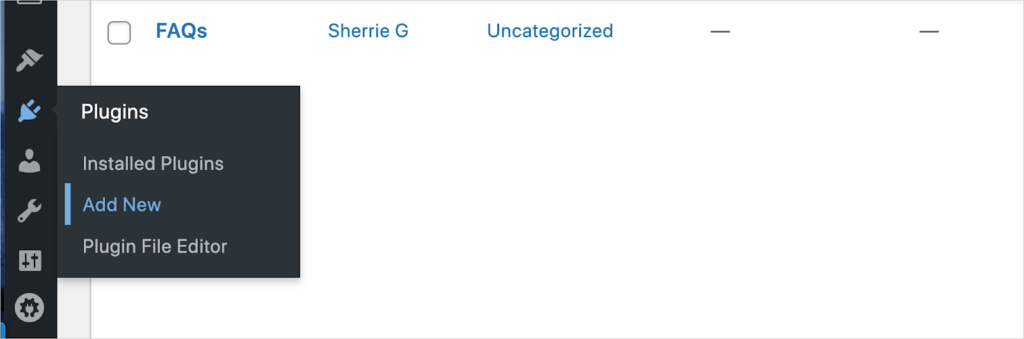
Then click Upload Plugins.
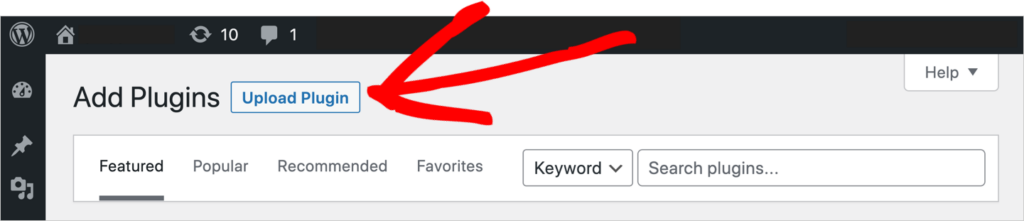
Select the zip file from your desktop and upload it.
If you don’t already have an account you’ll be asked to create one.
A setup wizard will walk you through a few steps.
Step 2: Review Broken Links
Now, to see and review your broken links, click on the Broken Links tab.
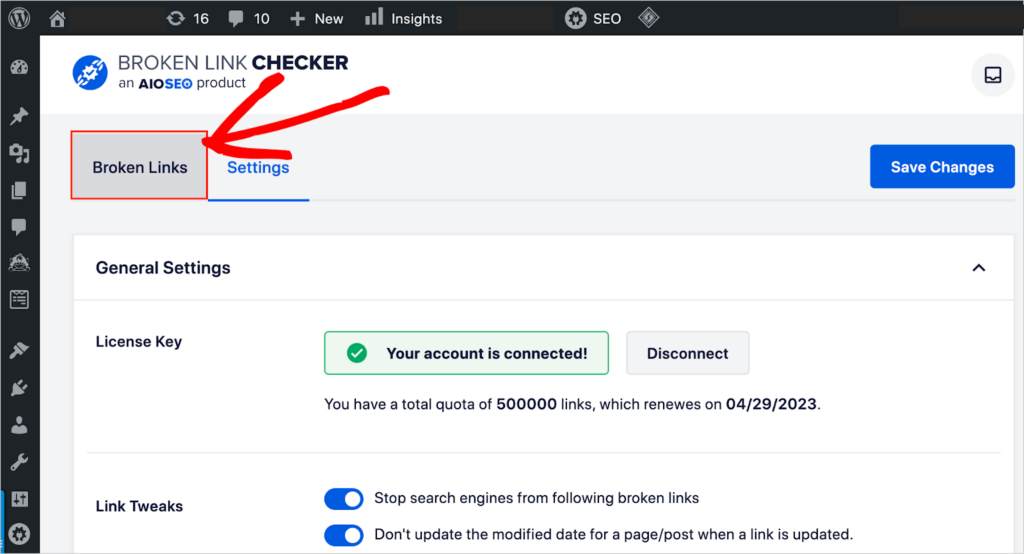
All of your internal (and external links) will be categorized by link status:
All (all links) | Broken | Redirects | DismissedClick on Broken to see your list of broken links.
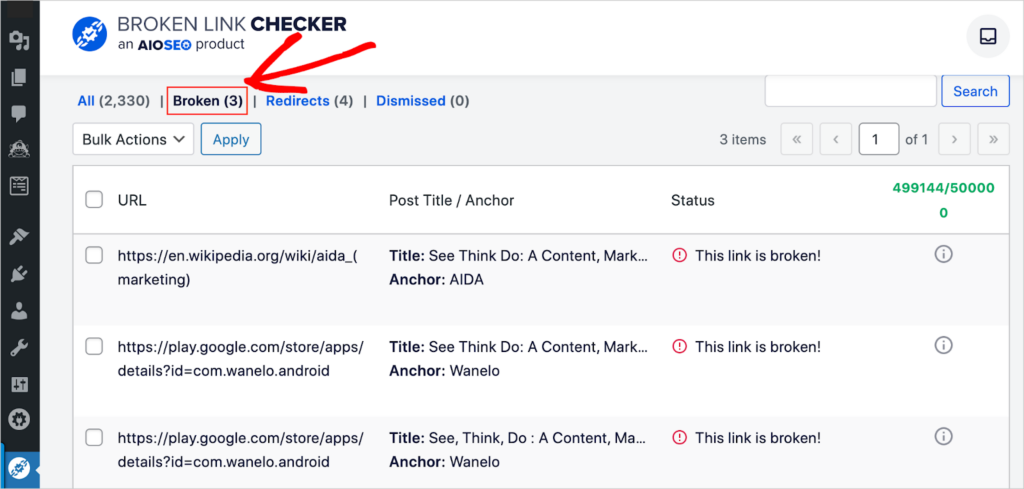
In the example above, we have 3 broken links, listed in the left-hand column.
Step 3: Fix Broken Links
Hover your cursor over a broken link, and 5 options will display beneath it:
Choose Edit URL.
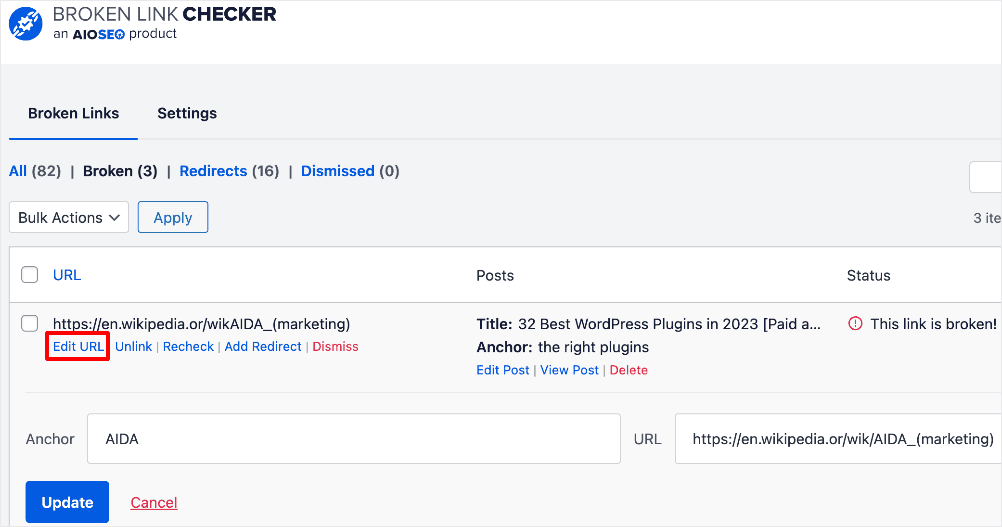
Now, you’ll see a field that displays the anchor text (at left) and the URL (at right) that’s broken.
Simply type the correct URL into that field and click the blue Update button at the lower left.
The Unlink Option
Instead of editing the broken link, you can choose Unlink. That will remove the link from the post.
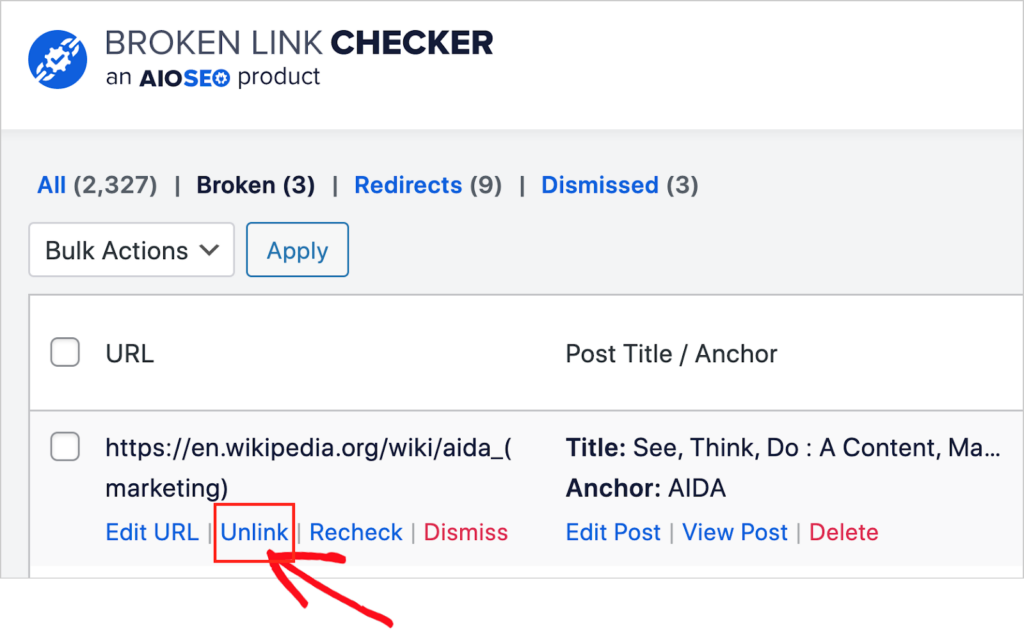
Add Redirect Option
Clicking Add Redirect will open AIOSEO’s Redirection Manager, making it easy to implement a redirect.
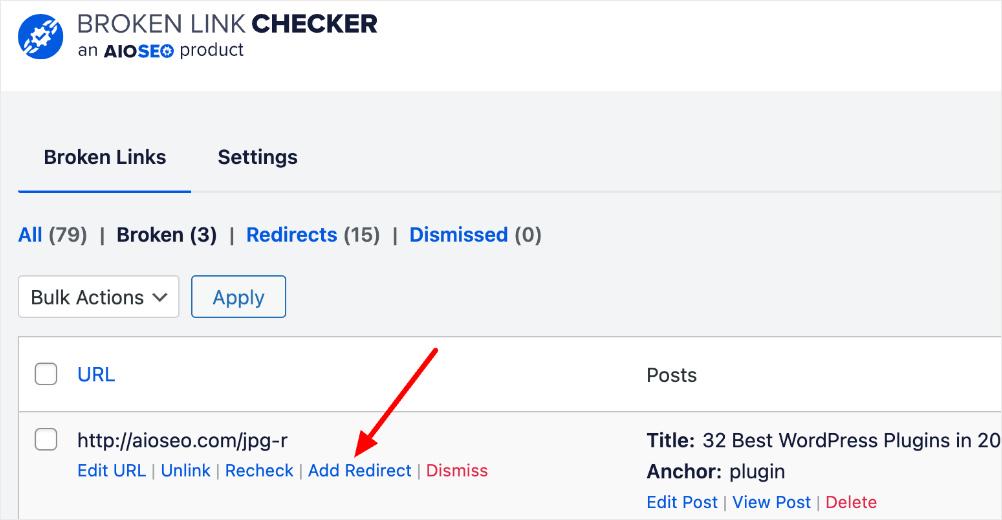
Broken Link Checker will rescan your site every 3 days.
Under Advanced Settings, you can customize which pages you want to be auto-scanned.
How to Use Broken Link Checker’s Advanced Settings
Broken Link Checker will scan your site every 3 days. You can choose which types of pages are scanned by tweaking the Advanced Settings.
- Go to Broken Link Checker » Settings.
- Scroll down and click the toggle button next to Advanced Settings.
That will open some options.
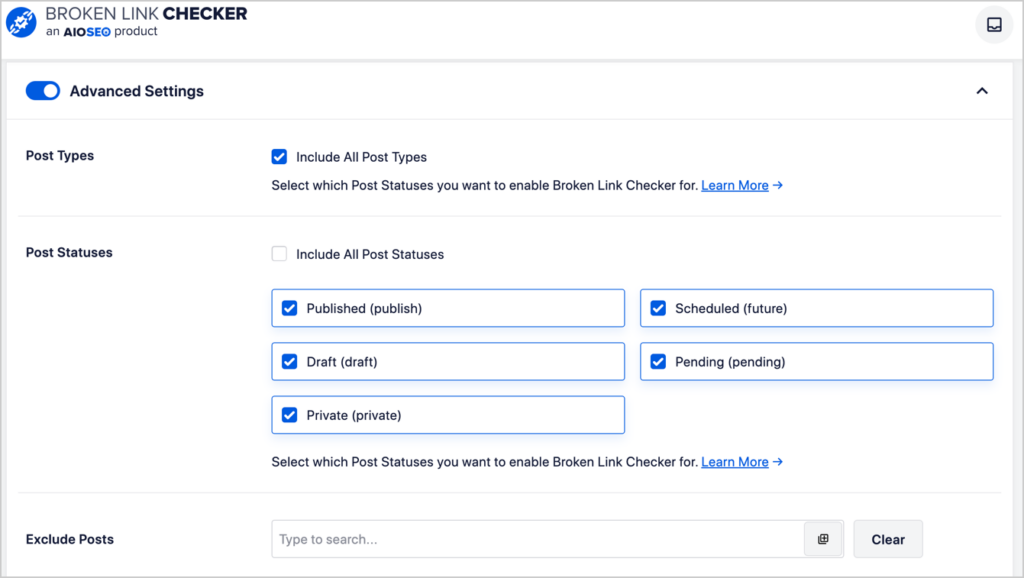
The default setting is Include All Post Types.
Untick the boxes next to any post type you’d like to omit from scanning. The options are:
- Published
- Draft
- Private
- Scheduled (future)
- Pending.
Now, you know how to find and fix broken links on your website.
But what about broken backlinks? How can you fix broken links to your site when they’re on someone else’s website?
In the next section, you’ll learn how to detect these links and fix them easily with a redirect.
How to Fix Broken Backlinks (Inbound Links from Other Websites)
By using Google Analytics or the MonsterInsights plugin you can see which of your pages are getting traffic.
It’s here that you may notice a broken link that’s sending you traffic. This is usually because another site linked to you but included a typo in that link.
Here are two ways to fix this.
- Contact the owner of the referring site and ask them to change it.
- Or simply create a redirect on your own site, to the correct URL.
What’s Next?
We hope this post helped you learn what 404 errors are and how they can be easily fixed.
You can also check out our article What is NAP in SEO? and How to Avoid SEO Scams.
If you found this article helpful, then please subscribe to our YouTube Channel. You’ll find many more helpful tutorials there. You can also follow us on X (Twitter), LinkedIn, or Facebook to stay in the loop.
Disclosure: Our content is reader-supported. This means if you click on some of our links, then we may earn a commission. We only recommend products that we believe will add value to our readers.
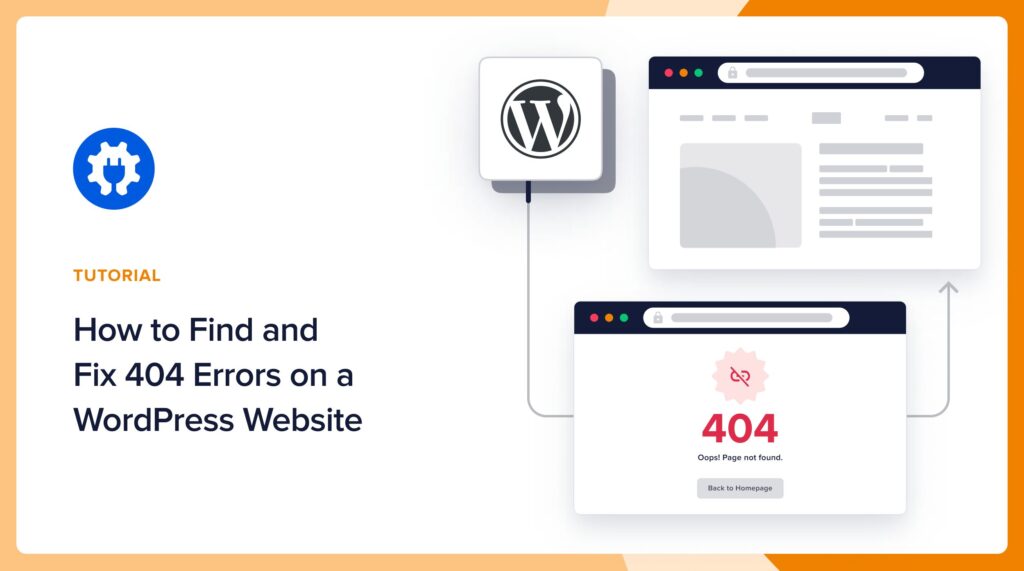

Thanks for assistance,
This crucial feature is only available in the paid version of All in one SEO
Sorry for my typo:
Should be:
Hackers often enter incorrect URL addresses. What’s the purpose?
Hi Andrzej,
Do you mean IP spoofing?
If that’s the case, it’s usually done to overwhelm servers for the purpose of slowing them down or causing them to crash.
Is there any option in AIOSEO for mass redirections where we can upload no. of URLs from an excel sheet that include target URLs as well?