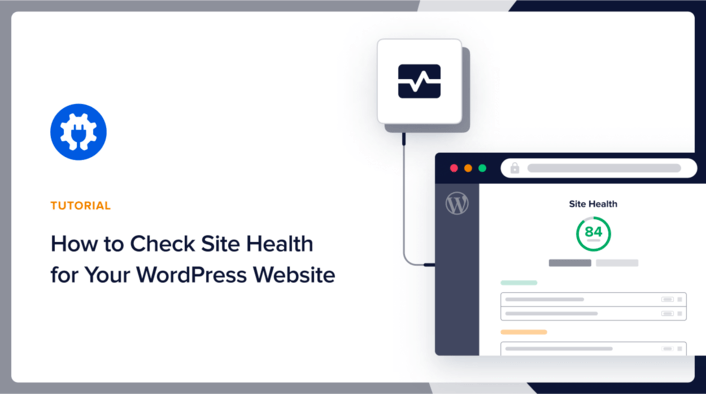Do you want to know how to check the site health for your WordPress website?
Like most systems, organic or mechanical, keeping everything in tip-top condition is important for optimum performance.
That’s precisely why you must pay close attention to your website’s health metrics.
What is Site Health (and Why is it Important)?
WordPress introduced the Site Health feature with the release of WordPress 5.2, and you can find it under the tools section of your WordPress menu:
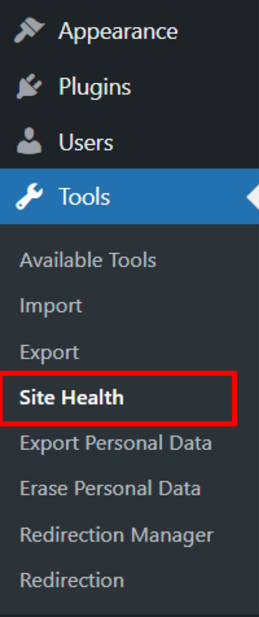
The Site Health feature was designed to achieve two primary objectives:
- Enable users to self-service their sites.
- Help developers easily debug their projects.
So why should you be concerned about monitoring the health of your WordPress site?
Keeping an eye on your site’s health status is vital to ensure that it performs at its best. With the competition for an audience being tough, a website that performs well stands a better chance of ranking well and results in repeat visitors. The latter is because users value a positive user experience (UX).
Another reason maintaining a healthy site is important is that it also helps guarantee that your website is secure. Particularly with cybercrimes on the rise, security is essential for success in any web-based activity.
How WordPress Site Health Works
WordPress site’s performance and security site health checker uses 17 tests to assess the health of your website. When you click the “Site Health” option, WordPress runs the tests and rates your site’s health and gives you a score of either “Good” or “Should be improved”. WordPress also gives you recommendations on what to do to improve your score.
What kind of improvements can Site Health help you with?
Site Health covers a broad spectrum of website optimizations that help ensure your website performs at its optimum. These include performance and security tasks like (among others)
- Upgrading your PHP version
- Deactivating unused plugins
- Implementing HTTPS
- Checking if the REST API is available
- Spam comments
- Theme updates
Site Health will notify you of any elements you need to work on. Alternatively, you can run a test and check the information page for actions to take.
This brings us to our main business of the day — how to check “Site Health” for your WordPress website.
How to Check the Site Health for Your WordPress in 3 Easy Steps
Ready to check the health of your WordPress site using Site Health?
1. Getting Started with Site Health
Sign in to your WordPress dashboard and head to the tools tab to get started. There you’ll find the Site Health option. Clicking on it will take you to the page below:
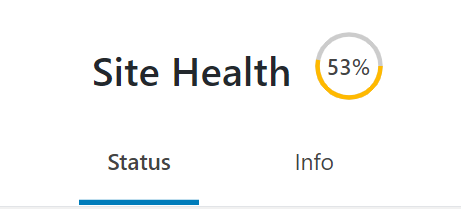
You’ll notice three primary elements
- Color-coded health status: This gives you a brief overview of your website’s health score.
- Status page: This Shows the performance and security recommendations to help make your site better.
- Info page: This shows debugging information you can share with your developer or hosting provider to help sort out an issue.
2. Check Your Website Status
When you select the Status page, you’ll find a list of results from the tests WordPress has run on your site.
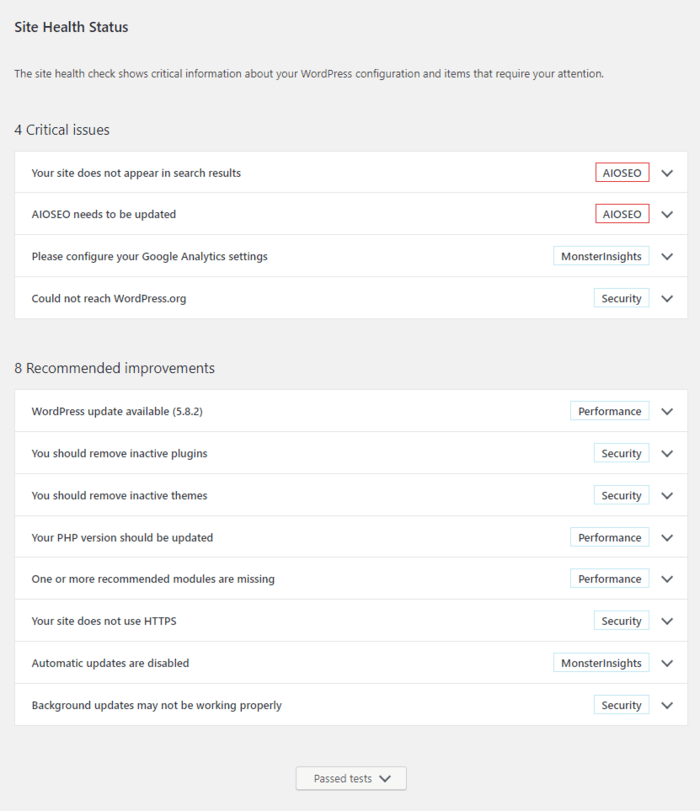
The report is divided into three sections:
- Critical issues
- Recommended improvements
- Passed tests
To get a good score, you’ll have to work on your critical issues and recommended improvements. You can expand the section on individual tests by clicking on the right. Doing this will reveal WordPress’s recommended action for that item.
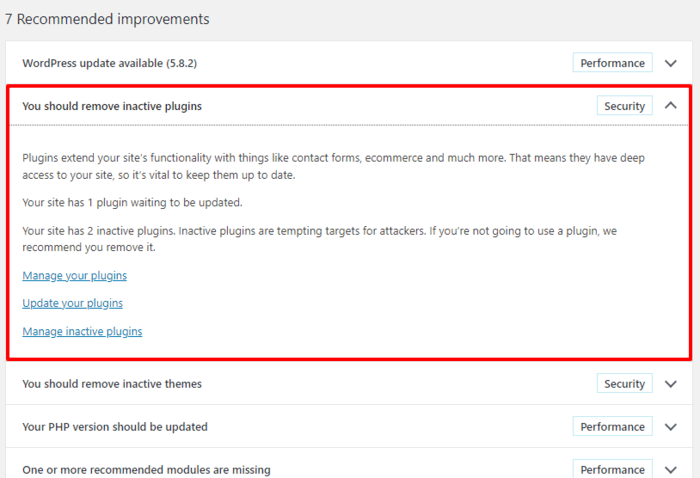
Go through your entire list and implement the recommendations to boost your site’s health.
If you have the AIOSEO plugin installed, you can also get additional SEO-health checks for your website right in the Site Health tool.
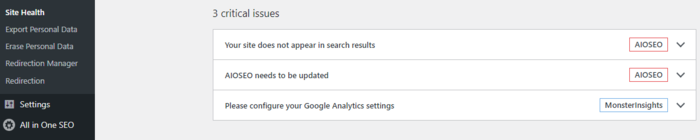
AIOSEO will help you quickly diagnose elements that are holding you back from getting the best SEO performance.
3. Get Debugging Information
WordPress’s Site Health Tool also gives you debugging information to help ensure your site runs at its optimum. While you may not be able to fix these yourself, you can copy the report and send it to your developer or hosting provider to help you debug the issue. You can find this vital information on the “Info” page of the tool.
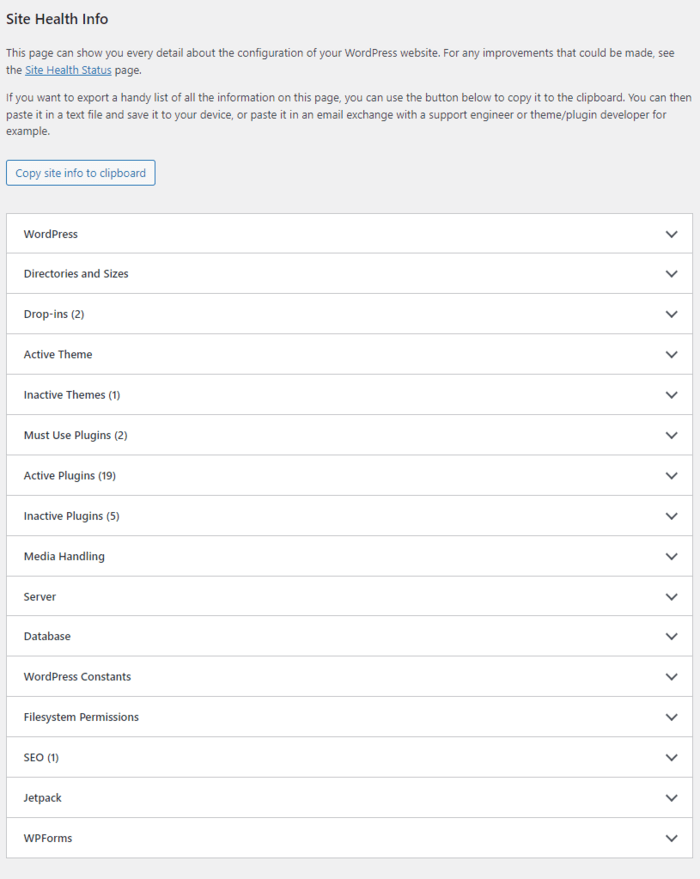
As with the Status page, you can expand each section to get more details by clicking on the arrow to the right.
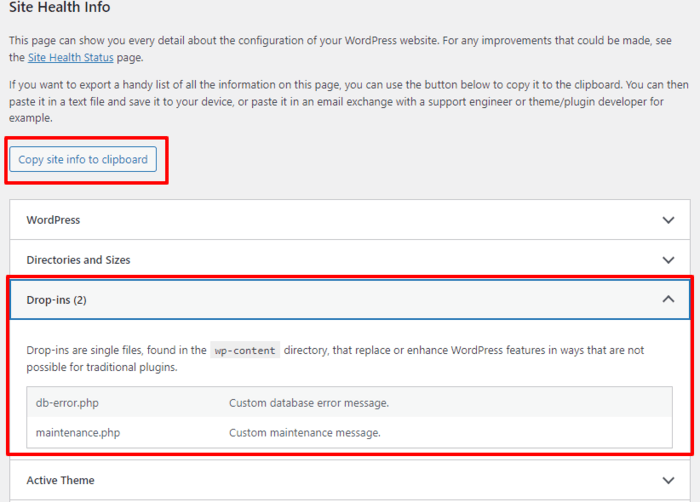
Again, AIOSEO also helps with Site Health checkups as it gives WordPress some recommendations on some technical SEO fixes needed on your website:
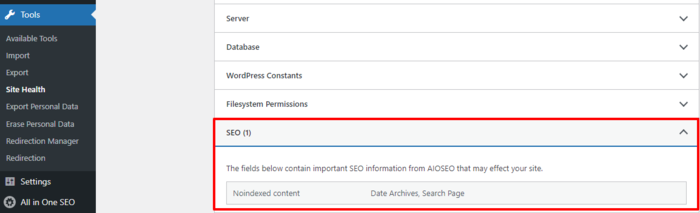
In the example above, one of the recommendations offered by AIOSEO is to review non-indexed content on the website.
if you need tips on how to improve your Site Health score, check out this post from WPBeginner.
Knowing How to Check the Site Health for Your WordPress Website is Essential
Knowing how to check the Site Health for your WordPress website is crucial if you manage a website. Regularly running the check will help ensure that every aspect of your website is working at its best. Particularly when it comes to performance and security, you can’t leave anything to chance.
Need better Site Health recommendations?
Then download AIOSEO today. You’ll get recommendations that help ensure your SEO is on point.
Disclosure: Our content is reader-supported. This means if you click on some of our links, then we may earn a commission. We only recommend products that we believe will add value to our readers.