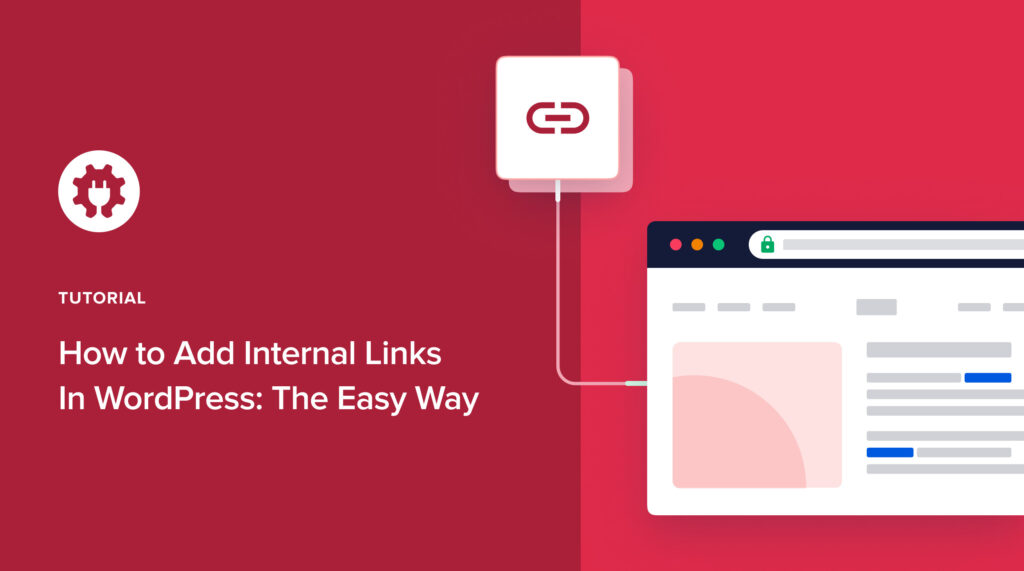Would you like to know how to add internal links in WordPress?
Manually building internal links can be a time-consuming and tedious task. Automating the process can help you save a lot of time and effort. It can also help you develop a more impactful internal linking strategy.
In this article, we’ll show you how to build internal links in WordPress: the easy way.
In This Article
The Importance of Internal Links in SEO
Internal links are links from one page of your site to another. This type of link has several SEO benefits, but the main three include:
- Improve crawlability and indexability: Internal links are integral in helping search engines crawl your site. This ensures that all your content is indexed and increases your chances of ranking.
- Enhance your site’s user experience (UX): UX has become a significant ranking factor. One element that helps you tick the box here is your internal linking strategy. Executed well, it helps users find the content they’re looking for easily.
- Boost your overall SEO: Internal links help pass link juice (PageRank) to other pages on your site. As a result, strategically linking to specific pages results in search engines placing more value on those pages, resulting in better search rankings.
While many focus on building backlinks to boost their SEO, internal linking is also a powerful strategy you shouldn’t ignore.
How to Add Internal Links in WordPress: The No-fuss Way
Ready to build internal links on your WordPress site without spending much time and effort?
Here are a few simple steps you can take to do just that.
Step 1. Install All In One SEO (AIOSEO)
The first step to easily adding internal links in WordPress is to install a powerful SEO plugin like AIOSEO.
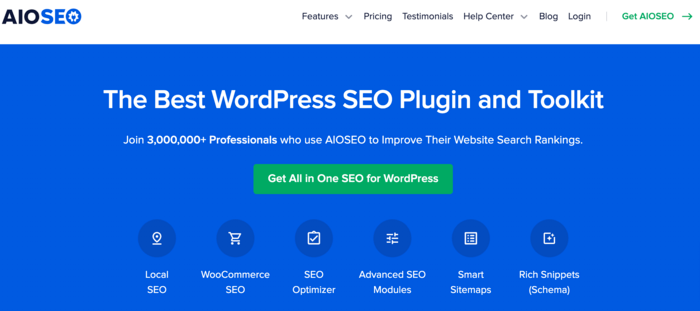
AIOSEO is the best WordPress SEO plugin on the market and is trusted by over 3 million savvy website owners and marketers to help them dominate search engine results pages (SERPs). It’s also a powerful plugin that can help you drive relevant traffic to your site. The plugin has many powerful SEO features and modules to help you optimize your website for search engines and users, even if you don’t have any coding or technical knowledge.
Many of the plugin’s most popular features are designed to help you rank your content easily and get the lion’s share of search traffic. These are features such as:
- Search Statistics: This powerful Google Search Console integration lets you track your keyword rankings and see important SEO metrics with 1-click, and more.
- SEO Revisions: Track any changes you make to your site and see their impact on your SEO. Plus, you get to see on a timeline how Google updates affect your site.
- Advanced Robots.txt Generator: Easily generate and customize your robots.txt file for better crawling and indexing.
- TruSEO Analysis and Highlighter: Makes it easy to spot on-page SEO issues and gives recommendations for fixing them.
- Next-gen Schema generator: This no-code schema generator enables users to generate and output any schema markup on your site.
- Redirection Manager: Helps you manage redirects and eliminate 404 errors, making it easier for search engines to crawl and index your site.
- SEO Preview: This gives you an overview of your search and social snippets and general SEO so you can improve your optimization.
- IndexNow: For fast indexing on search engines that support the IndexNow protocol (like Bing and Yandex).
- Sitemap generator: Automatically generate different types of sitemaps to notify all search engines of any updates on your site.
- And more.
One feature many users love is Link Assistant. This is an AI-powered internal linking tool that crawls your site, finds related content, and suggests which posts and pages to interlink.
For step-by-step instructions on how to install AIOSEO, check out our installation guide.
Step 2: Open Link Assistant
Once you’ve got the plugin downloaded and installed, Go to All in One SEO » Link Assistant. Here you’ll find an overview of your links:
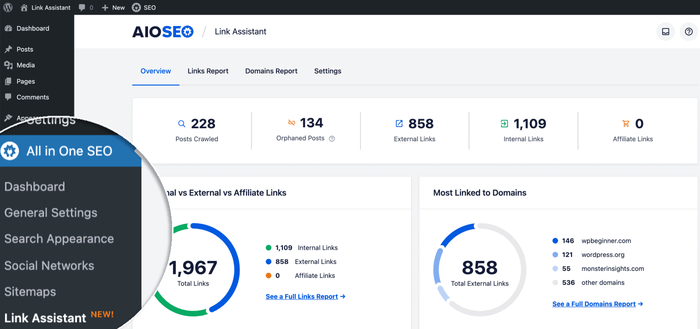
To start building your internal links, head to the Links Report tab, then click on Linking Opportunities.
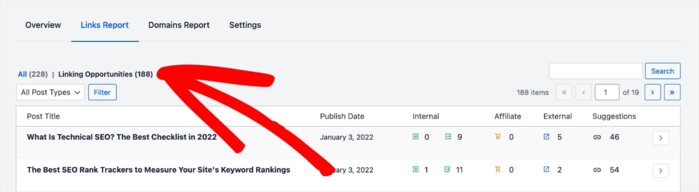
This will show you a list of all the posts on your site that can be linked to and from other posts.
Step 3: Click on the Post You Want to Add Links To
Next, click on a post to view all the suggestions for internal links to add to it.
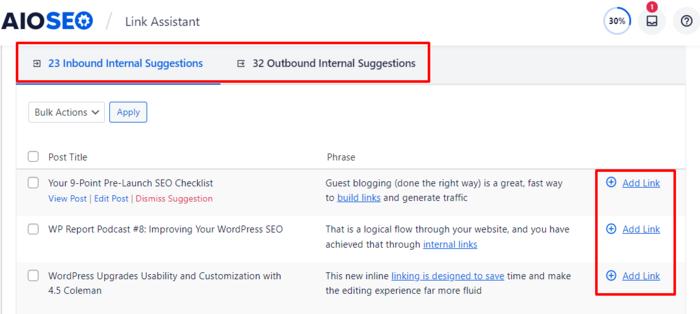
The page will expand to show you more details like the:
- Titles of the posts you might want to link to
- Phrase and anchor text to place the link
- An Add Link button.
If you like the link suggestion, you can go ahead and click Add Link. The link will be added for you.
You can also add all the suggested links by clicking the Bulk Actions button and selecting Add Links.
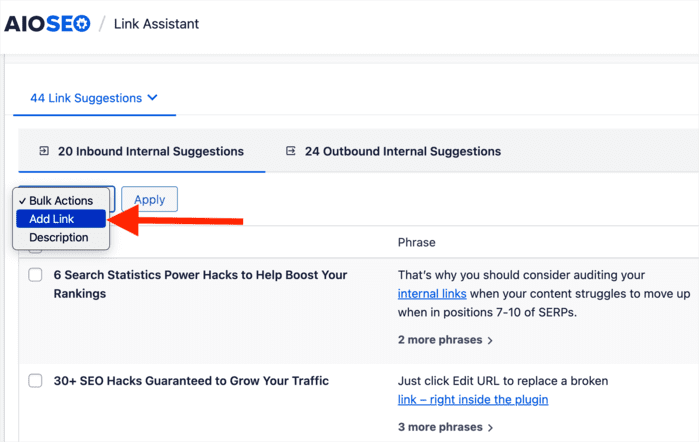
Next, click Apply, and all the links will automatically be added to the post.
The best part is you don’t have to open the post in editor mode! It’s all done with a few simple clicks.
Step 4: Adding Internal Links In WordPress Editor Mode
If you want to add internal links to a specific page, you can do so in the WordPress editor. This is particularly useful for a new article you want to add internal links to.
To add internal links in the WordPress editor, open your post in editor mode and scroll down to the AIOSEO settings » Link Assistant » Link Suggestions.
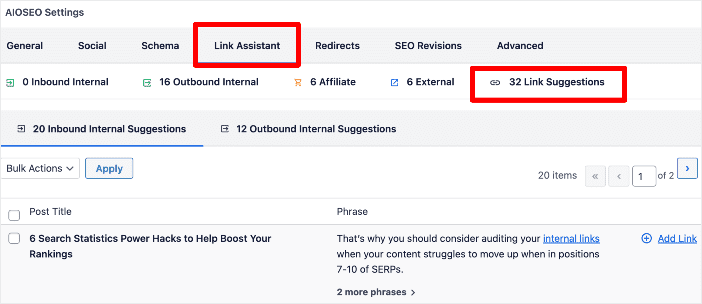
You’ll then be presented with:
Inbound Internal Suggestions
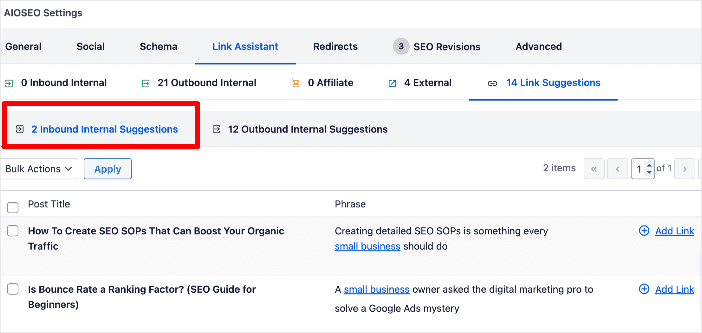
This will add the current article’s links to the suggested blog posts and anchor text.
Outbound Internal Suggestions
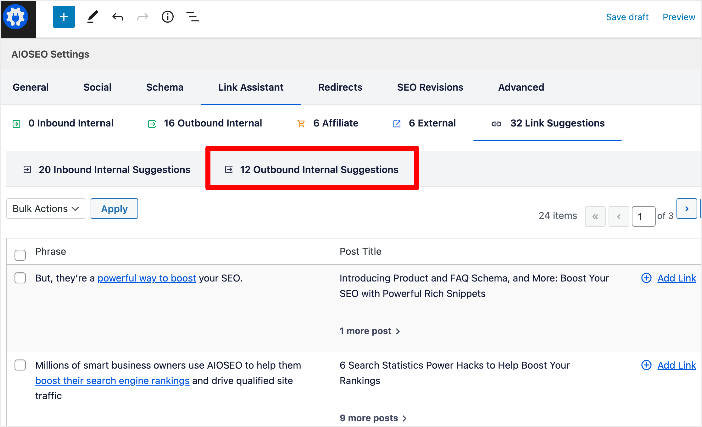
This will add links from other published blog post to the current article.
Again, to add the link, all you have to do is click the Add Link button, and the link will be added. You can also use the Bulk Actions option to speed up the process.
And that’s it!
You’ve added internal links in WordPress without going back and forth between articles.
How to Add Internal Links in WordPress: Your FAQs Answered
What is the easiest way to add internal links in WordPress?
The easiest way to add internal links in WordPress is to use All In One SEO’s (AIOSEO) Link Assistant. It automates the process, and you don’t even need to open the blog posts you’re linking to or from.
Is internal linking important for SEO?
Yes. Internal linking is a crucial part of SEO. It helps search engines better crawl and index your site. Another benefit of internal linking is that it helps users discover more of your content and increases engagement rates.
How do I add internal links to my blog post?
The best way to add internal links to your blog post is to automate the process by using AIOSEO’s Link Assistant. This saves you time and helps improve the impact of your internal linking strategy.
We hope this post helped you learn how to add internal links in WordPress. You may also want to check out other articles on our blog, like our guide on beefing up your internal linking strategy for better rankings or our guide to link building.
If you found this article helpful, then please subscribe to our YouTube Channel. You’ll find many more helpful tutorials there. You can also follow us on X (Twitter), LinkedIn, or Facebook to stay in the loop.
Disclosure: Our content is reader-supported. This means if you click on some of our links, then we may earn a commission. We only recommend products that we believe will add value to our readers.