Want an easy way to optimize your internal linking strategy?
Then, say hello to Link Assistant.
Link Assistant is a handy feature released by AIOSEO to help users build strategic links faster.
In This Article
- Why are Internal Links Important for SEO?
- The Challenge of Executing an Internal Linking Strategy
- Getting Started with Link Assistant
- How to Use Link Assistant to Optimize Your Internal Linking Strategy
- Using the Linking Opportunities and Orphaned Posts Tabs to Build Internal Links Easily
- Markup Cornerstone Content and Create Topic Clusters
- Optimize Your Internal Linking Strategy and Increase Your Chances of Ranking
Why are Internal Links Important for SEO?
Internal links are links from one page of your site to another. This type of link has several SEO benefits, but the main three include:
- Help search engines find content: Internal links play an integral role in helping search engines crawl your site. This ensures that all your content is indexed and increases your chances of ranking.
- Enhance your user experience (UX): UX has become a significant ranking factor. One element that helps you tick the box here is your internal linking strategy. Executed well, it helps users find the content they’re looking for easily.
- Boost your SEO: Internal links help pass link juice (PageRank) to other pages on your site. As a result, strategically linking to specific pages results in search engines placing more value on those pages, resulting in better ranking.
Looking for a simple yet effective way of ensuring your on-page SEO is on point?
Internal link building is definitely an important element to consider.
The Challenge of Executing an Internal Linking Strategy
As you can see, internal links play a huge role in helping your content rank well. However, building internal links can be quite a taxing endeavor. For one, you have to manually look for links on your site, copy them, and then paste them into your post. Also, you can only do this one link at a time.
Secondly, adding links to your content requires you to open the post you’re adding links to manually. You also have to go back and forth from that post to where you’re getting your other links from. Building links this way can be quite time-consuming, as you can tell (or have experienced).
Thankfully, Link Assistant can help you build strategic internal links much faster.
Getting Started with Link Assistant
How can you use Link Assistant to optimize your internal linking strategy?
Here’s a walkthrough of how to get started using Link Assistant on your WordPress site.
Of course, the very first step to getting started is downloading and activating the AIOSEO plugin.
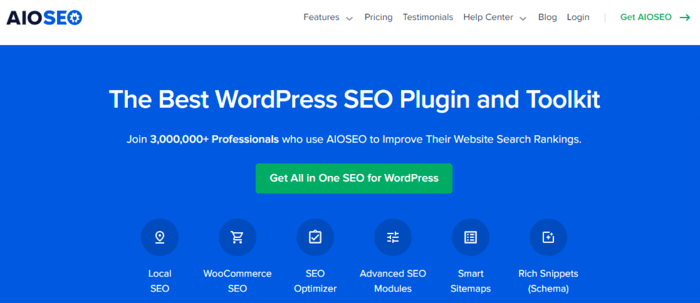
You also need to know that Link Assistant is only available to Pro and Elite users. That’s why, if you haven’t upgraded to one of the paid plans yet, there’s no better time than now. Also, Link Assistant is only available on AIOSEO 4.1.6 and higher, so make sure your plugin is up to date.
Once you’ve met the conditions above, you can get started using Link Assistant to build your internal links.
How to Use Link Assistant to Optimize Your Internal Linking Strategy
Now that you’ve installed or updated AIOSEO, the best WordPress SEO plugin, you can get started using Link Assistant. You’ll find this handy tool by heading over to the AIOSEO menu.
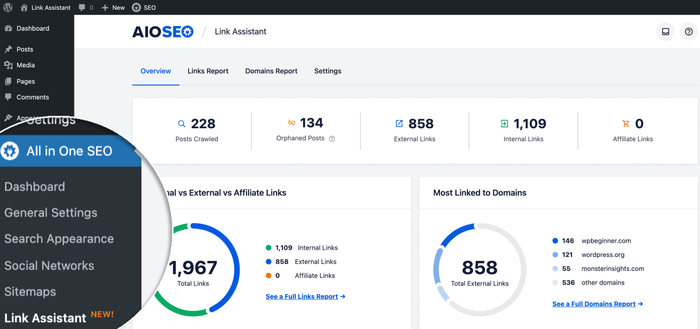
To help you see just how Link Assistant can help you optimize your internal linking strategy, let’s go over the tool’s main features.
Understanding the Overview Dashboard
When you click on the Link Assistant option, the first screen you’ll see is the Overview dashboard. This dashboard will give you a general overview of the content and links on your site. You’ll see, at a glance, information like the number of:
- Posts crawled by the tool
- Orphaned posts (posts that don’t have any internal links to them)
- External links
- Internal links
- Affiliate links
You’ll also get insight into the ratio of internal links to external links on your site, as well as the domains you link to the most. The Overview dashboard also includes a “Linking Opportunities” section. All this intel will help you strategize how to build internal links on your site more efficiently.
Links Report
The Links Report is probably the most valuable feature as far as building internal links is concerned.
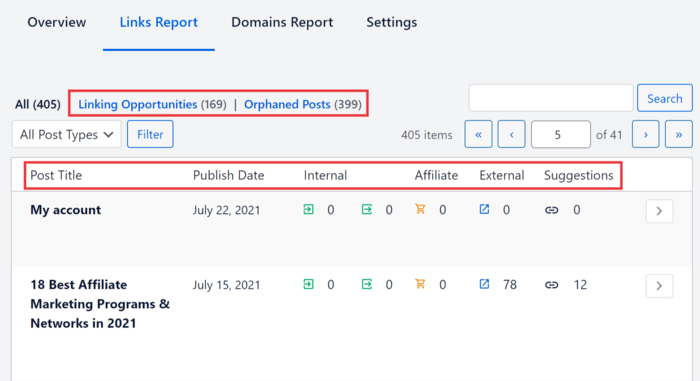
The Links Report features two main tabs Linking Opportunities and Orphan Posts. We’ll discuss more on these in a moment. The report also shows a table of your content with columns for:
- Post Title
- Publish Date
- Internal Links
- Affiliate Links
- External Links
- Link Suggestions
We’ll focus more on the Suggestions column in this article as that’s where most of the internal link building magic takes place. Looking at the Suggestions column, you’ll see a number assigned to each post. This number denotes the number of suggestions for new links Link Assistant has found for each post.
Another element you’ll see in the table is the arrow to the right of each post. Clicking on this expands that post to reveal more details from Link Assistant.
Using the Linking Opportunities and Orphaned Posts Tabs to Build Internal Links Easily
The Links Report has two primary filters that you can use to build internal links — the Linking Opportunities and Orphaned Posts tabs.
Using the Linking Opportunities Tab
The Linking Opportunities filter allows you to focus on the content for which Link Assistant has suggestions for improving the internal linking. Clicking on the “Linking Opportunities” link will only show you posts on your site with internal linking opportunities. To get more details on the post, you can click on it.
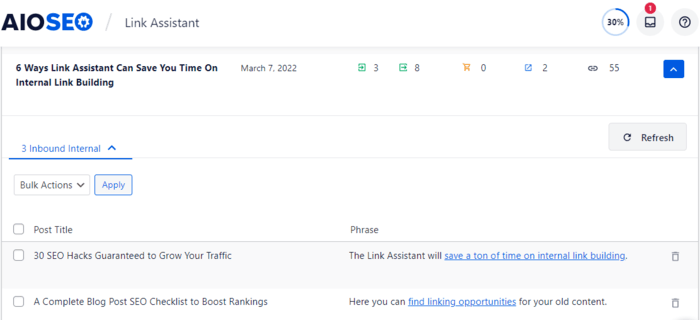
Once you click on a post, you’ll get details such as the inbound internal, outbound internal, and affiliate links that post has.
To build internal links on that post, click the link icon next to the number of link suggestions. Doing so will open up a window with internal inbound and internal outbound link suggestions.
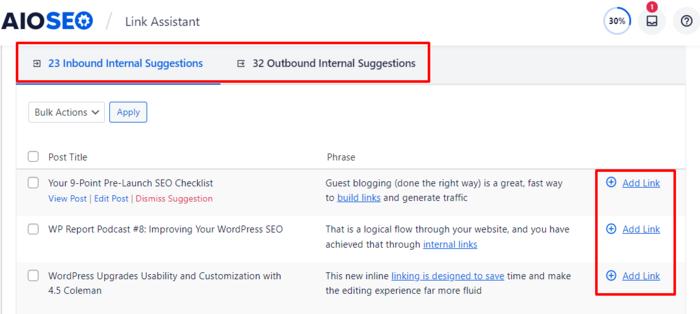
You can automatically add links from this window by clicking the add link tab. You can also add all suggested links by performing a bulk action. If you don’t find a link suggestion suitable, you can dismiss it. This level of automation just makes the internal linking process faster and more efficient.
Besides automatically adding internal links, you can also edit the anchor text of the internal link suggestions. To do this, hover your cursor over the suggested anchor text and click on the edit/pencil icon:
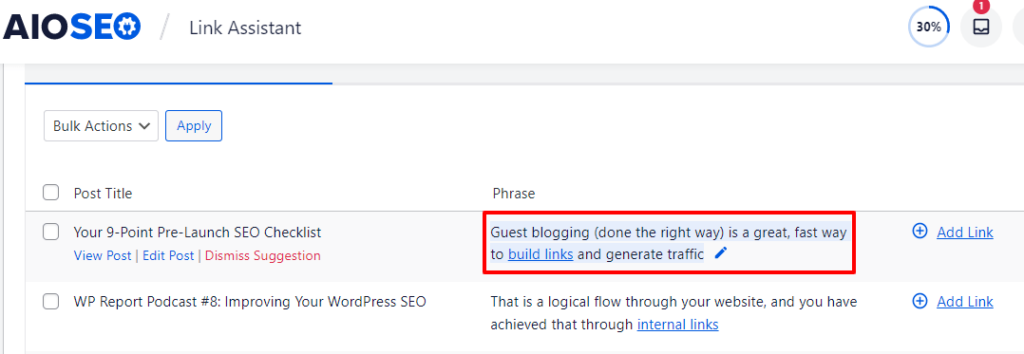
Doing this will open up a window to implement any changes to the phrase containing the anchor text.
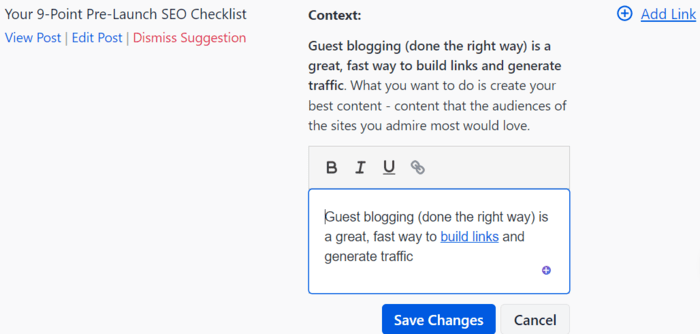
You can also apply different markup styles (like bold, italics, underlined, etc..) to your anchor text.
Understanding Inbound and External Linking Suggestions
When you click on a post in Link Assistant, you’ll notice two types of link suggestions — outbound internal links and inbound internal links.
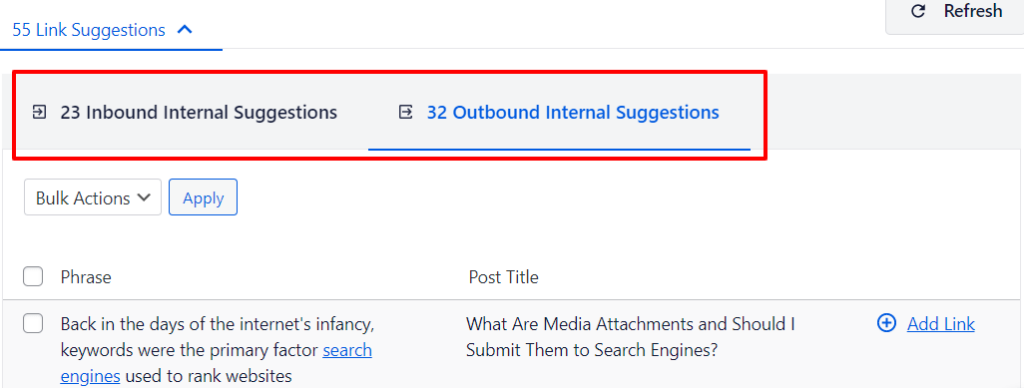
What’s the difference between the two?
- Outbound internal links: These are suggestions for links from the post you’ve clicked on to other posts on your site.
- Inbound internal links: These are link suggestions for links to the post you’ve clicked on from other posts on your site.
An effective internal linking strategy must include both.
Building Internal Links to Orphaned Posts
The Orphaned Posts filter is another fantastic feature you’ll love about Link Assistant. It enables you to easily find orphan posts (posts with no internal links) on your site.
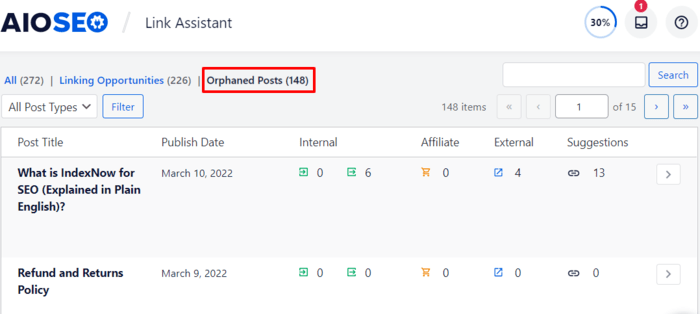
Orphan posts are harmful to your SEO. They can result in low traffic and poor rankings. Adding internal links to your orphan posts will boost your SEO and result in better visibility for those posts.
Again, adding links to orphan posts is super easy and fast, as the process is the same as above. Simply click on the arrow at the far right of the post you want to add links to (or the link icon in the suggestions column), and Link Assistant will suggest some links you can add to the post.
Markup Cornerstone Content and Create Topic Clusters
Cornerstone content (pillar posts) refers to the crucial and foundational set of web pages or articles on your website. These pieces of content are typically comprehensive, in-depth, and highly informative, covering core topics or themes central to your site’s overall subject matter or niche.
You can mark these pillar posts as cornerstone content by opening a target post in editor mode. Next, scroll down to the AIOSEO settings until you reach the Cornerstone Content section.
Here, you’ll find a toggle for marking that post as cornerstone content. Set the toggle to on (blue).
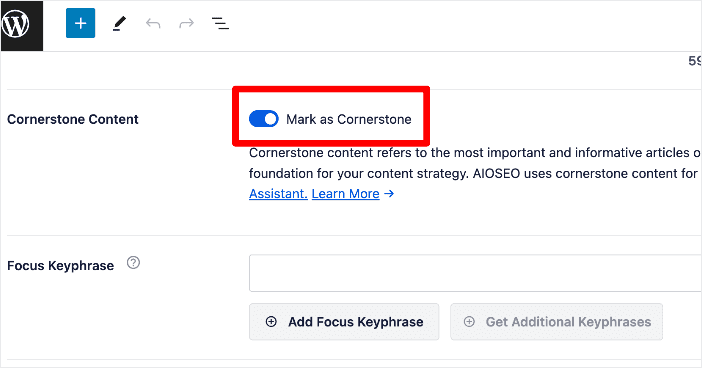
Doing this marks the post as cornerstone content. When you go to Link Assistant, it will be denoted by a building icon:
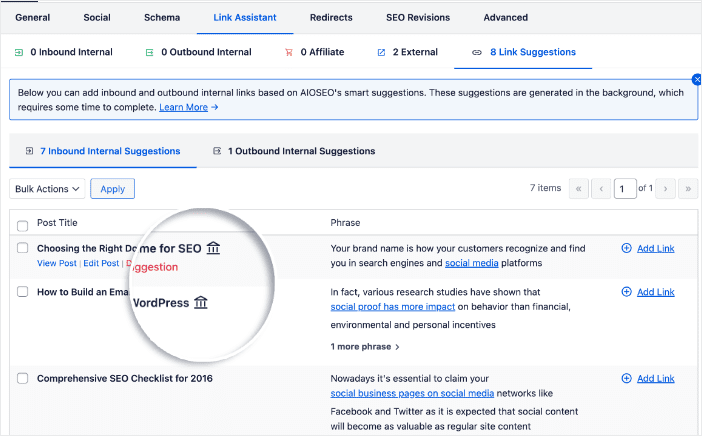
Marking your post/page as cornerstone content also gets it added to a new post list filter dedicated to cornerstone content.
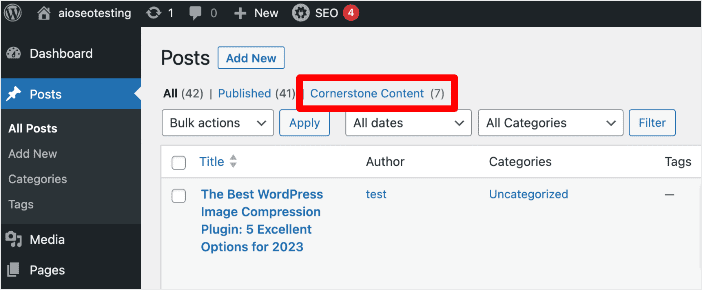
This filter gives you an easy way to see your important pages at a glance, making it easier to keep tabs on their performance.
Build Internal Links and Create Topic Clusters
Once you’ve marked your pillar posts as Cornerstone Content, it’s easy to build internal links to and from them. This helps you create topic clusters. These are interlinked content pieces that help you build topical authority.
To build internal links, click on the Link Assistant tab in the AIOSEO settings.
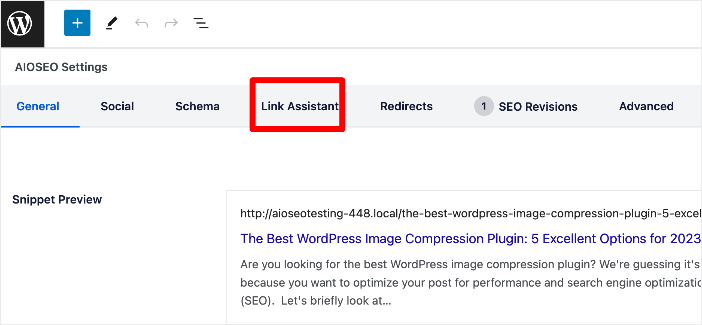
Next, select the Link Suggestions tab and click the Inbound Internal Suggestions option.
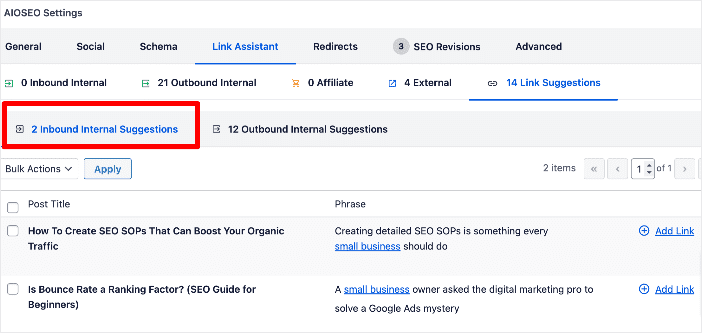
Doing this shows you all the link suggestions from other posts to your current cornerstone post.
To add these links to the posts, simply click on Add Link.
The beauty of Link Assistant is that you don’t even have to open the individual posts to add links to your cornerstone content. Plus, you can also accept all link suggestions and bulk apply them instead of adding them one at a time.
Optimize Your Internal Linking Strategy and Increase Your Chances of Ranking
Building internal links shouldn’t be a cumbersome task. Gone are the days of using the site search function on search engines or using your site’s search bar to look for relevant posts to link to. With Link Assistant, you get everything you need right at your fingertips.
We hope this post helped you learn how to create cornerstone content in WordPress. You may also want to check out other articles on our blog, like our ultimate WordPress SEO checklist or our beginner’s guide to semantic SEO.
If you found this article helpful, then please subscribe to our YouTube Channel. You’ll find many more helpful tutorials there. You can also follow us on X (Twitter), LinkedIn, or Facebook to stay in the loop.
Disclosure: Our content is reader-supported. This means if you click on some of our links, then we may earn a commission. We only recommend products that we believe will add value to our readers.
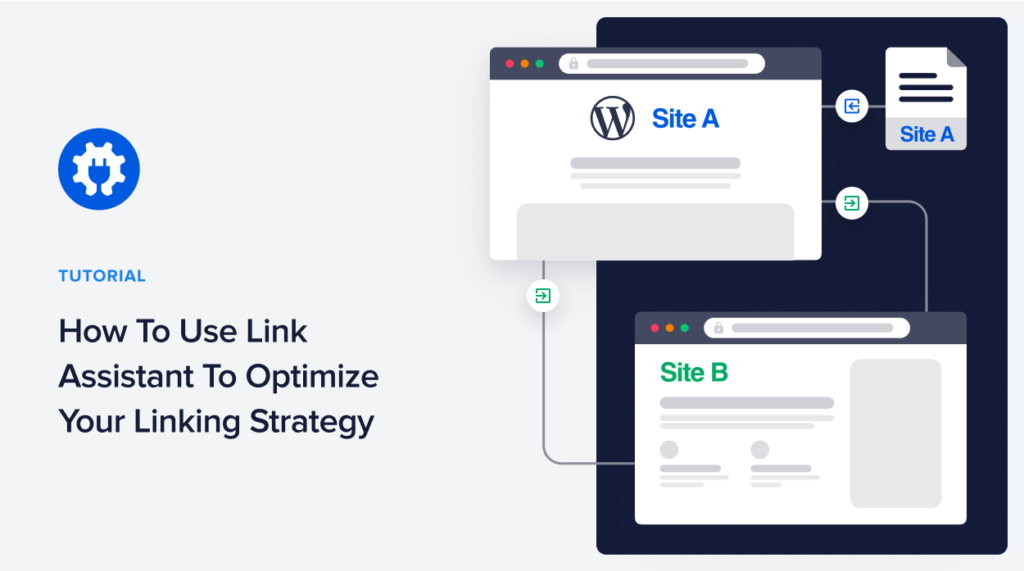

can I make this automatic?
Hey Michael! Thanks for your comment. If by automatic you mean automatically adding links without 0% input from you, then no. However, it is automatic in that the tool looks for related posts and selects the anchor text for the page you’re adding links to. You can choose to accept the link and anchor text suggestions, edit them, or accept the suggestions in bulk.
Hope this helps.
Hi
Why does the linking button not work ie i am in linking it asks me to chose a link. then when I go to orphaned it has not gone down
Hey Christopher! Thank you for your comment.
kindly reach out to our support team here https://aioseo.com/contact/.
Thanks again